티스토리 뷰
블로그나 업무에서나 이미지를 사용하게 됩니다. 그런데 이미지에서 보여주기 싫은 이미지이거나 그럼에도 이미지를 잘라내기 어려운 상황이라면 모자이크 처리를 하게 됩니다. 요즘에는 앱에서도 모자이크를 해주는 기능들이 있지만 조금은 부족하기도 하기도 한데 포토샵을 활용한다면 아주 쉽게 이미지에 모자이크 처리를 할 수 있습니다. 익숙해지면 1분도 걸리지 않는 작업이기도 해서 간편하게 사용할 수 있습니다.
포토샵 가우시안 블러로 모자이크 처리하기
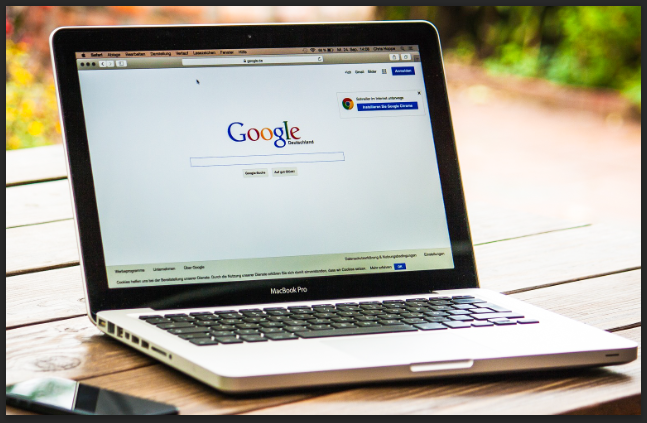
이 이미지에서 특정 부분만 모자이크를 하려고 합니다.
이미지를 보정해 주는 프로그램이나 앱들이 많이 있지만 모자이크르 하려면 추가 결재를 하거나 모자이크 강도로 조절할 수 없거나 하는 등 제한 사항이 많이 있습니다. 따라서 업무용이나 또는 블로그용이나 아니면 개인적인 용도이거나 모자이크를 할 때 불편한 점이 많은데 포토샵으로 아주 간단하게 모자이크를 씌울 수 있습니다.

먼저 모자이크를 할 영역을 지정해야 합니다.
포토샵을 열고 이미지를 불러온 후 단축키 M을 눌러서 윤곽 선택 모드를 선택합니다. 그리고 모자이크를 할 부분만큼 영역 지정을 합니다. 영역 지정이 되게 되면 선택된 부분은 점선으로 선택이 되었다는 것을 알려주게 됩니다.
따라서 자신이 얼마나 어느 부분을 선택 했는지 알 수 있게 됩니다.
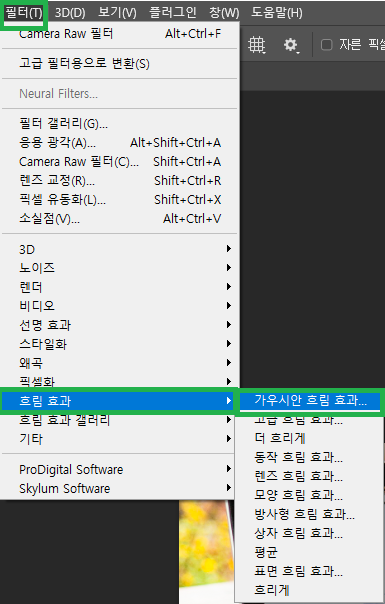
그 상태에서 포토샵 상단에 필터 탭을 선택한 후 흐림 효과를 선택하고 가우시안 흐림 효과를 선택합니다.
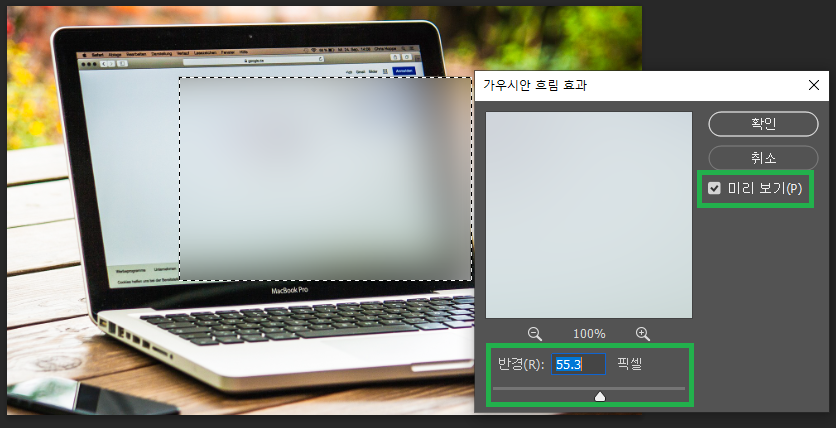
가우시안 흐림 효과 대화 상자가 나타나게 됩니다. 가우시안 흐림 효과 대화 상자 하단을 보면 반경이라고 되어 있는 부분을 조절해서 모자이크의 강도를 조절할 수 있습니다.
반경의 숫자를 키우거나 조절 바를 오른쪽으로 올리게 되면 모자이크 강도가 강해지면서 더욱 진한 모자이크가 가능합니다. 반대로 숫자를 낮추거나 조절 바를 왼쪽으로 이동하게 되면 모자이크의 강도가 약해지게 됩니다.
적절히 자신이 원하는 강도를 조절 한 후에 확인을 눌러주면 바로 적용이 됩니다.
모자이크 강도는 실시간으로 바로 리뷰가 되며 반경을 움직을 때 변화가 없다면 오른쪽에서 미리 보기 항목에 체크가 되어 있는지 확인을 하고 체크가 안 되어 있으면 체크를 해줍니다. 그럼 변화에 따라서 실시간으로 실 이미지가 바뀌는 것을 볼 수 있습니다.
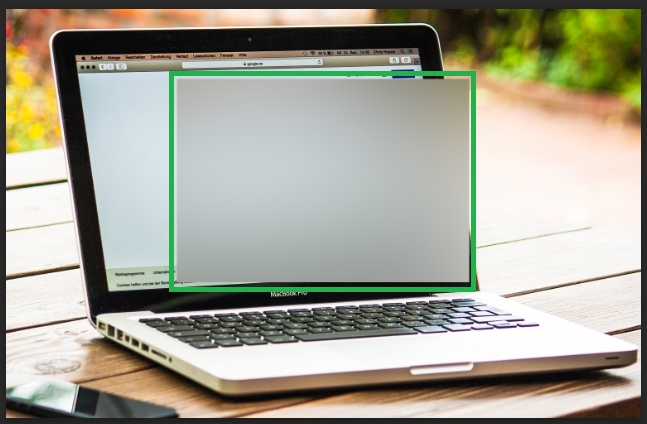
확인을 눌러서 모자이크를 한 결과 입니다.
선택한 부분만 모자이크가 들어간 것을 알 수 있으며 모자이크 뒤로는 어떤 내용이 있었는지 확인을 할 수 없습니다. 모자이크를 하려는 위치는 선택하는 영역이나 또는 위치를 자유롭게 설정을 할 수 있으며 이동 도구나 왜곡등의 메뉴들을 이용해서 모자이크의 형태도 자유롭게 변경이 가능합니다.
그 방법은 다음 포스팅에서 이어가도록 하겠습니다.
그럼 오늘도 좋은 하루 보내시길 바라겠습니다 :)


