티스토리 뷰
엑셀에서는 모든 기능이 중요한 기능을 합니다. 엑셀의 상단에 위치한 수식 입력줄 역시 마찬가지인데 일반적으로 제한적인 공간을 가지고 있는 셀에서 함수나 수식을 작성하게 되면 아래로 내려가게 돼서 알아보기가 어렵게 되는데 수식 입력줄로 함수나 수식이 정상적으로 들어갔는지 확인을 한번 더 보게 됩니다.
가끔 급한 마음에 단축키를 잘 못 누르거나 설정을 잘 못 건들여 수식 입력줄이 사라지는 경우가 있는데 이번에 사라진 수식 입력줄을 다시 나타나게하고 다시 숨겨보는 방법을 알아보겠습니다
수식 입력줄이란?
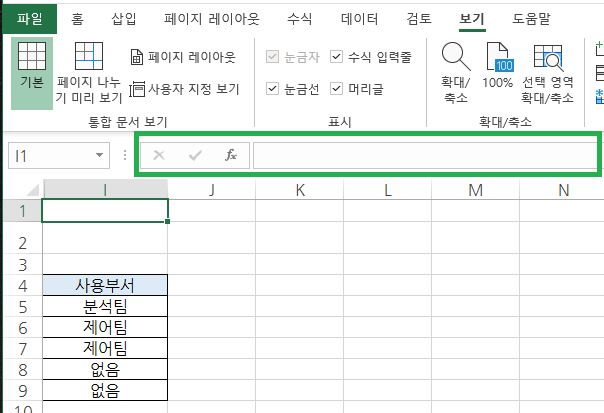
수식 입력줄의 위치는 리본 메뉴와 작업 영역(셀 영역)사이에 있습니다. 여기에 셀에 입력되는 모든 함수나 수식이 나오게 됩니다. 일종의 텍스트 창인데 중요하다면 중요한 영역이라고 할 수 있습니다. 수식 입력줄에는 셀에 입력되어 있는 모든 정보가 나오게 되는데 그 때문에 셀에 함수나 수식이 무엇이 잘 못 되었는지 조금 더 알아보기가 쉽습니다.

원래 있어야 할 자리에 수식 입력줄이 없습니다. 거의 대부분 실수로 이 기능을 끄는 경우가 많고 때로는 다른 사람이 쓰던 컴퓨터를 그대로 이어받고 전에 쓰던 사람이 이 기능을 비 활성화해 놓은 채로 넘겼기 때문입니다. 필요하다면 필요한데 안 보이면 함수나 수식을 입력하고 검사하는데 은근히 불편합니다. 따라서 사용자에 따라서 이 기능을 켜고 끌 수 있는 기능 역시 엑셀 기능 안에 마련되어 있습니다.
비 활성 / 활성화 하는 방법
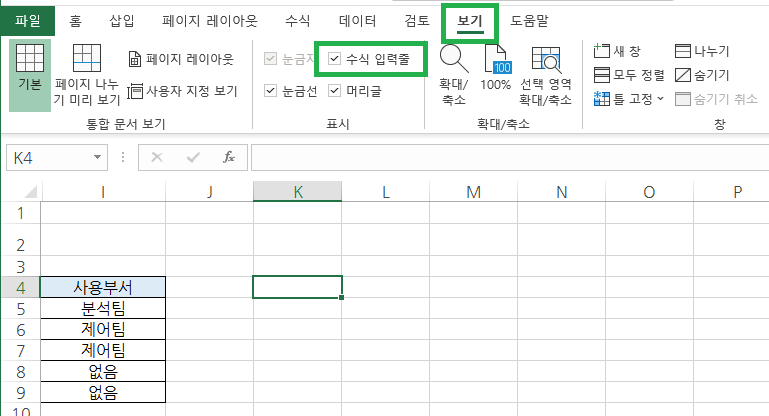
엑셀 상단의 메뉴에 보면 보기라는 메뉴가 있습니다. 보기에 선택하고 들어가게 되면 리본 메뉴에 수식 입력줄이라는 메뉴가 있습니다. 이 수식 입력줄을 체크하게 되면 수식 입력줄이 보이게 되고 체크 해제 하게 되면 수식 입력줄이 사라지게 됩니다. 수식 입력줄은 단축키도 있습니다.
수식 입력줄을 활성화하고 비 활성화 하는 단축키는
Alt - W - VF
를 순서대로 눌러 줄 때마다 활성화 비 활성이 번갈아가면서 선택이 됩니다.
따라서 이 때는 급한 마음에 잘 못 눌러서 수식 입력줄이 비 활성화 되는 경우가 많을 수 있습니다.
수식 입력줄의 기능
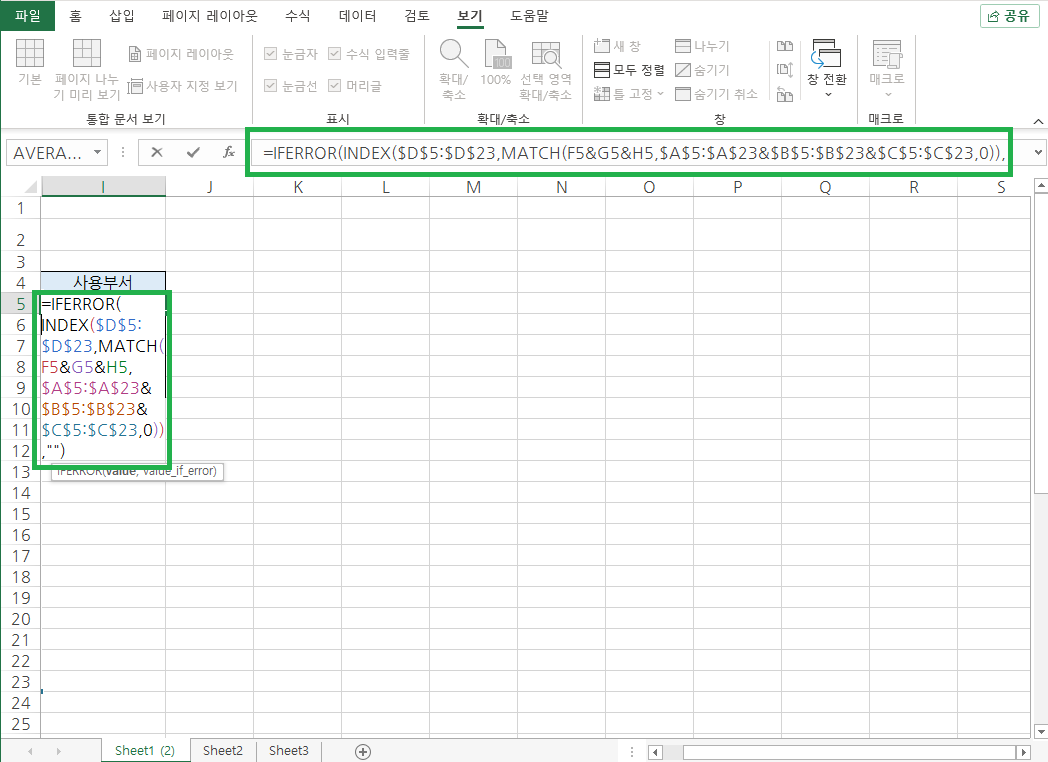
셀은 공간적인 제약이 있기 때문에 함수나 수식을 입력했을 때 길게 되면 다음 줄로 내려가서 알아보기가 힘들어지게 됩니다. 색이 들어가니까 편한 부분은 있지만 사람에 따라서 긴 줄로 함수나 수식을 검사하는 게 편할 수 있겠죠. 그때 수식 입력줄일 없으면 셀에서 한 줄씩 내려가 있는 텍스트로만 검사를 하거나 입력을 하거나 수정을 해야 하니 조금은 답답할 수 있습니다. 필요에 따라서 수식 입력줄을 켜고 끈다면 조금이나 엑셀 작업을 편하게 할 수 있을 것입니다.

