티스토리 뷰
엑셀에는 다양한 기능들이 있습니다. 그중에서 가장 많이 쓰이는 기본적인 기능 중의 하나는 자동 채우기라는 기능일 것입니다. 특히 숫자의 경우 순서를 나타내거나 순번을 정렬할 때 자주 쓰이는데 일반적인 워드 프로그램들과 비교되는 기능 중의 하나 일 것입니다.
숫자를 연속으로 1부터 원하는 숫자까지 채울 수 있어서 순번이나 순서를 표시할 때 시간과 업무 스트레스가 줄어들죠. 기초부터 탄탄히 이번엔 엑셀에서 숫자를 연속으로 채우는 방법 중 기초 단계를 가져왔습니다.
자동 채우기 방법
자동 채우기는 크게 두 가지 방법이 있습니다. 채우기 핸들로 드래그해서 채우는 방법과 더블 클릭을 해서 채우는 방법입니다.
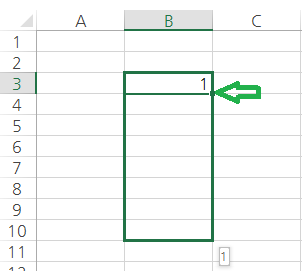
1을 입력한 후 셀의 오른쪽 모서리를 보면 작은 점이 있는 걸 볼 수 있습니다. 이 점을 잡고 아래로 드래그를 하게 되면 1이 그대로 복사가 됩니다. 따라서 같은 내용을 계속 반복해서 쓰고 싶을 때 이런 방법을 사용하면 되겠죠.
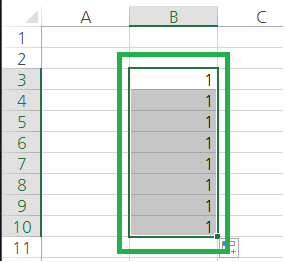
그래도 셀 모서리를 잡고 드래그를 하니까 1이 그대로 복사가 되면서 원하는 위치까지 왔습니다. 이런 기능은 명찰을 만들거나 복사할 텍스트나 숫자가 많을 때 이용할 수 있습니다. 특별히 어려운 기능이 아니기 때문에 엑셀의 기초가 되기도 합니다.
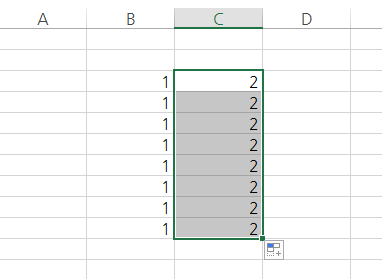
옆 셀에 데이터가 있다면 더블 클릭 한 번만으로도 옆 셀의 마지막 위치까지 자동 채우기를 할 수 있습니다.
이런 경우는 표를 만들어 놓고 데이터가 많을 경우 유용하게 사용할 수 있습니다.
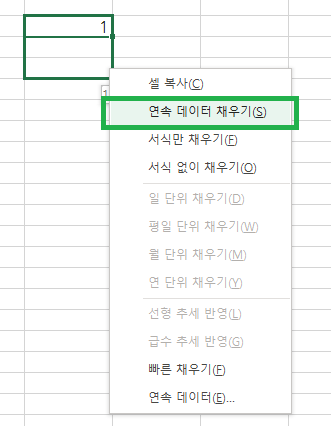
그런데 1이 아닌 1, 2, 3 이런 식으로 연속된 값이 채우려고 한다면 셀 오른쪽의 하단의 작은 점을 마우스 오른쪽을 누르고 드래그해서 원하는 위치에서 때면 다양한 메뉴가 나타납니다. 그중에서 위에서 두 번째에 있는 연속 데이터 채우기를 선택하게 되면 복사가 아닌 연속적인 데이터가 채워지게 됩니다.
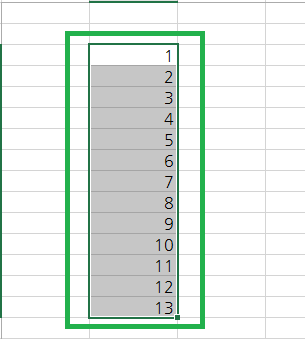
이렇게 1부터 원하는 셀까지 1 단위로 연속해서 값을 채울 수 있습니다. 따라서 일일이 키보드로 숫자를 넣지 않아도 되니 엑셀을 처음 사용하거나 신입사원분들에게는 시간을 절약할 수 있겠습니다. 숫자가 증가하는 게 아닌 내려가게 하는 방법도 동일합니다. 10, 9 이렇게 입력을 하고 마우스 오른쪽으로 채우기 핸들을 잡고 드래그를 한 후 연속된 채우기를 하게 되면 1 단위로 감소하는 숫자를 볼 수 있고 0이 된 후 -1. -2로 들어가게 됩니다.
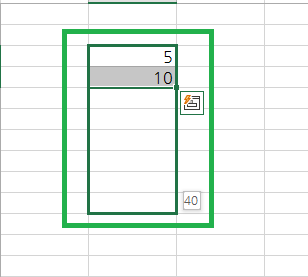
숫자가 1 단위가 아닌 5나 3등 일정한 단위로 넣고자 할 때는 일반적인 드래그, 왼쪽을 잡고 드래그를 하면 원하는 단위만큼 큼 채울 수 있습니다. 예를 들어서 5씩 증가하고자 할 때는 5, 10을 입력하고 채우기 핸들을 잡은 후 원하는 위치만큼 드래그를 할 경우 5, 10, 15, 20 이렇게 5씩 증가하게 됩니다. 복사를 하고자 할 때는 채우기 핸들을 마우스 오른쪽으로 잡고 드래그한 후 셀 복사를 해야 합니다.
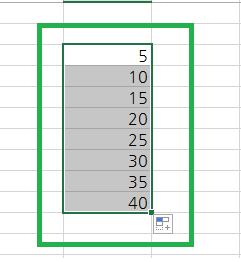
자동 채우기를 했을 때 역시 숫자가 5씩 증가하는 걸 볼 수 있습니다. 5씩이 아니더라도 3이나 7, 10 등 일정한 간격을 처음에 지정만 해준다면 그에 맞춰서 숫자가 자동으로 채워지니 일일이 계산을 하면서 숫자를 채워 넣지 않아도 됩니다.

