티스토리 뷰
지난 포스팅에서 채우기 핸들을 이용해서 숫자를 자동으로 채우는 방법을 올려드렸습니다. 가장 단순하면서 가장 많이 쓰이는 방법인데 이번에는 조금 심화 과정으로 제곱으로 채우는 방법과 날짜까지 채우는 방법을 알려드려려 합니다. 이 전의 자동 채우기보다 더 유용하게 활용할 수 있고 활용할 수 있는 범위도 많습니다. 따라서 채우기 기능을 활용하신다면 업무의 능률이 올라갈 것입니다.
리본 메뉴의 채우기 메뉴 활용
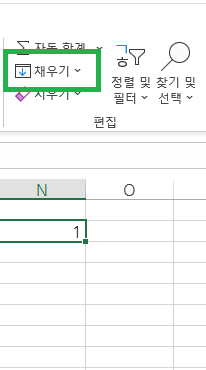
엑셀 상단의 홈 탭을 선택한 후 리본 메뉴 오른쪽을 보면 채우기라는 기능이 있습니다. 이 기능을 활용해 보겠습니다. 먼저 셀에 숫자를 입력한 후 리본 메뉴의 채우기를 선택합니다.
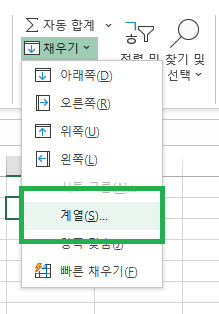
그리고 채우기를 선택하게 되면 다양한 메뉴가 나타나게 되는데 그중에서 중 하단에 있는 계열을 선택합니다. 이제 여기에서 모든 작업이 이뤄질 것입니다.
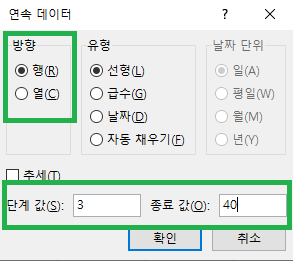
여기에서는 셀을 어떤 방향으로 채울 것 인지 그리고 단계값은 어떻게 설정하고 마지막에 종료할 값을 어떤 값으로 할지 설정을 할 수 있습니다. 예제를 들면 행 방향으로 1, 3, 6, 9의 단계로 40번까지 입력을 하라는 것입니다.
작성하려는 문서에 따라서 다양하게 변형이 가능하겠죠
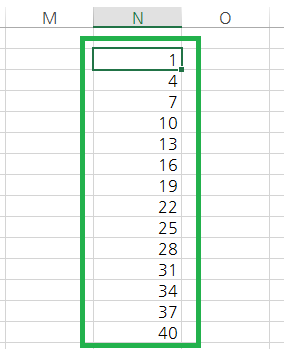
전 열 방향으로 3단계씩 40번까지 채우도록 했습니다. 이렇게 하면 따로 셀 지정을 안 해도 되고 마지막으로 끝나는 값이 1000이라 하더라도 클릭 몇 번으로 쉽게 채울 수 있습니다. 채우기에서 계열 메뉴 더 댜양하게 활용할 수 있습니다.
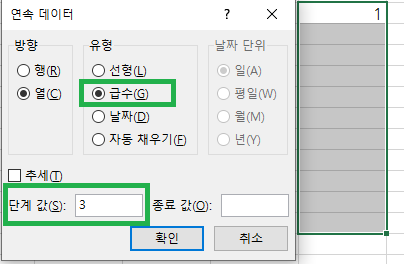
연속 데이터 대화 상자에서 유형을 급수로 설정하게 되면 제곱으로 값을 표현할 수 있습니다. 일일이 계산하지 않아도 자동적으로 계산이 돼서 추출되기 때문에 편한 기능이라고 할 수 있습니다.
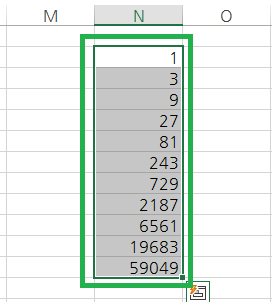
급수의 단계를 3으로 설정하고 확인을 누르게 되면 3의 제곱으로 나타납니다.
날짜 채우기
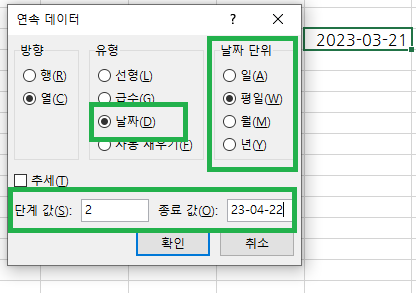
다시 연속 데이터로 들어와서 유형을 날짜로 하고 날짜 단위는 평일로, 그리고 단계값은 2로 해서 2일 간격으로 마지막 종료 하는 날짜는 23년 4월 22일로 하도록 설정을 했습니다. 근무표를 짜거나 일정을 짤 때 좋은 기능이라고 할 수 있습니다.
실제로 실무에서도 근무표를 짜거나 행사의 일정을 준비할 때 이 기능을 많이 사용하고 있습니다.
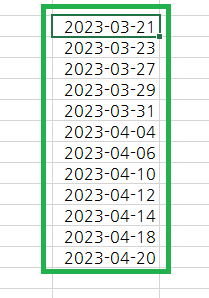
확인을 누르게 되면 23년 3월 21일부터 23년 4월 20일까지 날짜가 채워진 것을 볼 수 있습니다. 그런데 종료일이 4월 22일인데 4월 20일까지만 출력이 되어 있습니다. 이 이유는 4월 22일이 토요일이기 때문에 평일에 포함되지 않아서 마지막 평일은 4월 20일까지만 출력이 될 것입니다. 따라서 날짜 단위를 어떻게 하는지에 따라서 결괏값이 달라질 수 있습니다.

