티스토리 뷰
엑셀에서 문서의 작성 속도를 높이기 위해서 단축키를 많이 사용합니다. 기본적인 복사 붙여 넣기인 Ctrl + C, Ctrl + V나 글자를 굵게 하는 Ctrl + B 등 다양한 단축키를 사용하고 있습니다. 하지만 일부 단축키는 Ctrl과의 거리가 멀거나 셀 병합과 같이 필요한 단추키가 없어서 일일이 마우스로 해당 메뉴를 실행하거나 합니다.
그래서 이번에는 단축키가 없거나 Ctrl과의 거리가 멀어서 사용이 어려운 단축키를 쉽게 사용할 수 있는 방법을 알려드리려 려 합니다.
사용자 단축키 넣는 방법
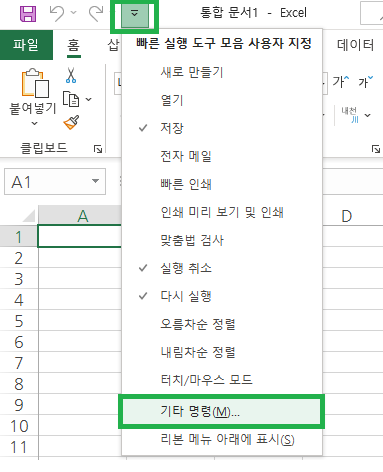
사용자 단축키를 넣는 방법은 의외로 간단합니다.
먼저 엑셀을 실행합니다. 작업하고 있는 엑셀 파일이어도 상관없습니다. 그리고 엑셀 상단을 보면 역 삼각형 아이콘이 보이는데 그 부분을 선택합니다. 여기를 빠른 실행 도구 모음 사용자 지정이라고 하는 메뉴인데 여기를 선택하고 하단에 있는 기타 명령을 선택합니다.
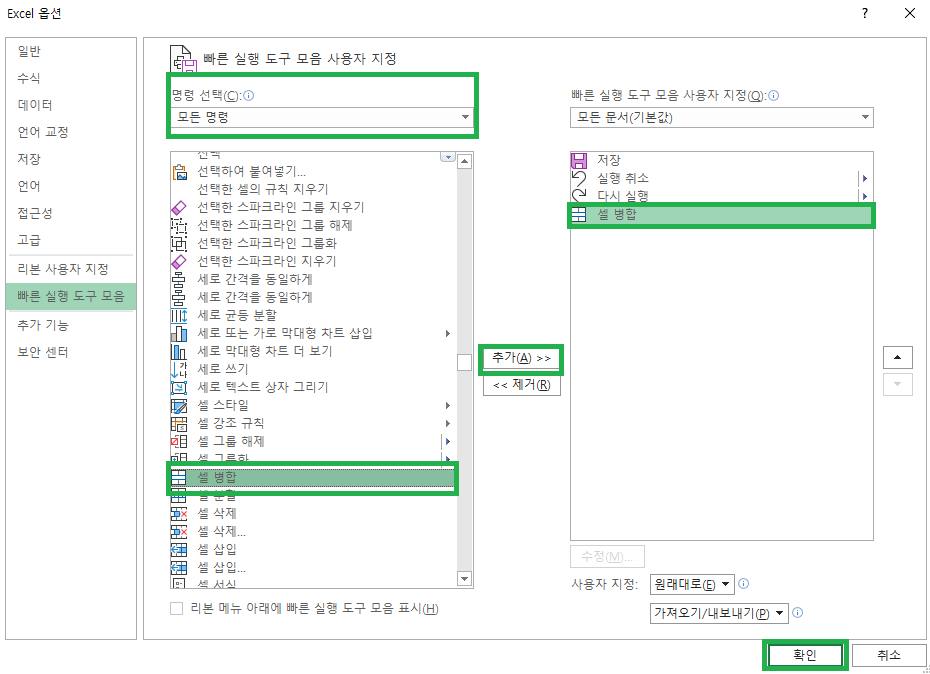
액셀 옵션이 실행되면 왼쪽 카테고리에서 빠른 실행 도구 모음을 선택합니다. 기본적으로 선택이 되어 있을 것이지만 한번 확인을 해줍니다. 그리고 오른쪽에 보면 명령 선택이 있는데 여기에서는 모든 명령으로 바꿔줍니다. 이렇게 하면 엑셀의 모든 기능들이 나타나게 됩니다. 그런 후 원하는 기능을 찾아줍니다. 기능의 순서는 가나다 순으로 되어 있습니다. 따라서 가나다 순서를 참고해서 찾으면 조금은 쉽게 찾을 수 있을 것입니다.
원하는 기능을 찾았다면 가운데에 추가를 선택합니다. 추가를 선택하게 되면 사용자 지정 목록에 추가가 됩니다.
이제 마지막으로 확인을 선택해서 저장해줍니다

그럼 엑셀 상단에 방금 추가한 기능을 볼 수 있습니다. 이 기능을 마우스로 눌러도 되지만 우리는 더 빠른 엑셀 작업을 위해서 단축키로 활용하기 위해서 넣을 것이기 때문에 단축키를 활용해서 더 빠르게 작업을 할 것입니다.
어떻게 활용하는지 알아보겠습니다.

이제 키보드의 Alt 키를 누르면 단축키가 보이게 됩니다. Ctrl과의 차이점은 Alt와 함께 누르는게 아닌 Alt는 한 번만 눌러서 뜨는 키만 누르면 됩니다. 예를 들면 Alt 키를 한번 누르면 단축키가 뜨게 됩니다. 여기에서 원하는 기능이 4번에 있다면 숫자키 4번만 누르면 됩니다.
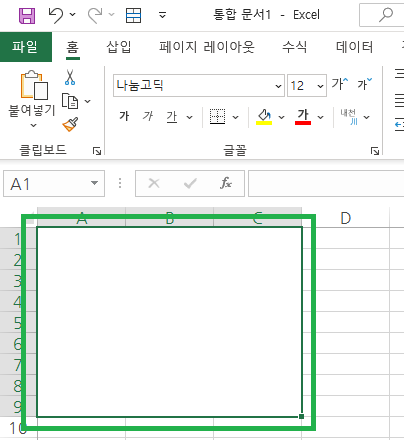
실행을 해보면 Alt키를 한번 누르고 셀 병합 단축키인 4번을 누르게 되면 셀 병합이 이뤄지게 됩니다. 이 기능은 기능 초기화를 할 때까지 계속되면서 엑셀을 끄고 다시 시작하더라도 계속 사용할 수 있습니다.
이렇게 원하는 기능이나 단축키의 키가 멀어서 사용하기가 어려운 경우, 또는 원하는 기능이 없는 경우는 빠른 실행 도구 모음에서 원하는 기능을 추가한 후 사용을 할 수 있습니다. 여기에서 중요한 것은 Alt 키를 누르고 있지 말고 한 번만 누른 후 원하는 기능이 있는 단축키를 눌러주는 것입니다.
오늘도 즐거운 날 되시길 바라겠습니다.

