티스토리 뷰
엑셀에서 문서를 만들거나 문서를 보면 한글과 영문이 같이 들어가 있는 경우가 있습니다. 보통 한글 이름과 영문 이름을 같이 표현을 할 때 또는 그 구분을 하기 위해서 이렇게 적용하는 경우가 많이 있습니다. 기관이나 학교에서도 프로그램이나 어떤 물건의 구분을 할 때 한글명 옆에 영문명을 같이 입력하는 경우가 많습니다.
그런데 이것을 한글과 영문을 각각 다른 셀로 나눠야 할 때가 있는데 그때 어떻게 하면 쉽게 나눌 수 있는지 알아보겠습니다.
빠른 채우기 활용해서 텍스트 나누기와 합치기
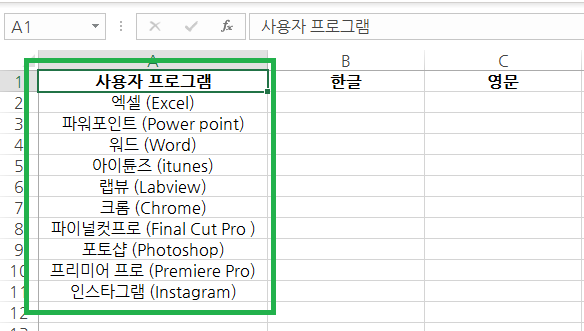
이렇게 사용자 프로그램에 엑셀부터 인스타그램까지 한글과 영문이 모두 한 셀에 합쳐져 있습니다. 한 셀에 합쳐진 한글과 영문을 각 각 다른 셀에 나누려고 합니다. 수동으로 직접 복사 붙여 넣기 작업을 반복한다면 시간도 많이 걸리고 번가로운 작업이 되겠죠.
이때 활용할 수 있는 것이 빠른 채우기 입니다.
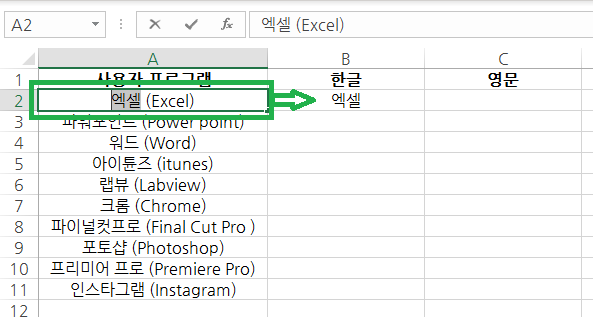
먼저 한글 텍스트부터 해보겠습니다. 한글 테스트만 복사를 한 후 한글로 나타내야 할 셀에 붙여 넣기를 합니다.
복사 단축키는 Ctrl + C
붙여넣기 단축키는 Ctrl + V
입니다.
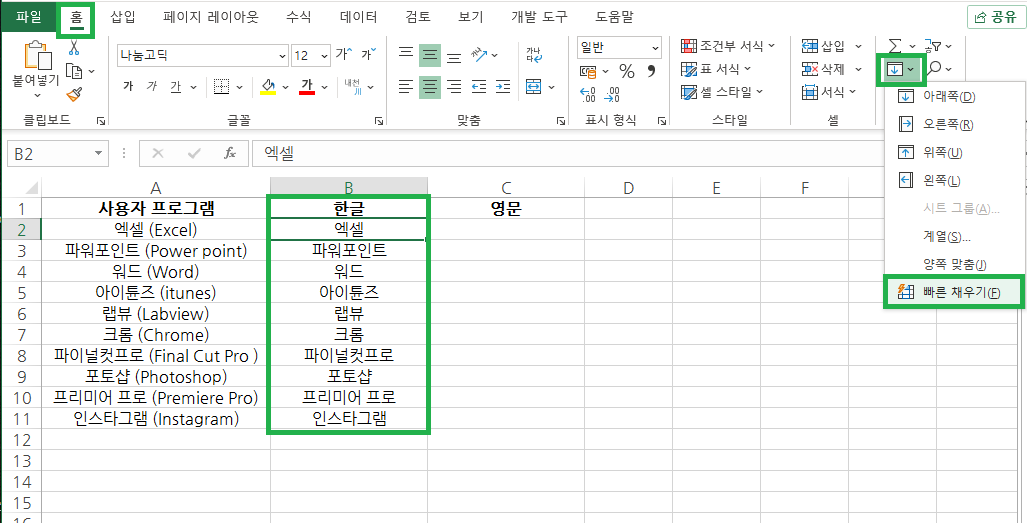
그리고 홈 탭을 선택한 후 리본 메뉴에 보면 채우기 메뉴가 있습니다. 채우기 메뉴를 선택하면 하위 메뉴가 나타나게 되는데 그중에서 가장 마지막에 있는 빠른 채우기를 선택하면 선택한 셀 아래로 한글만 빠른 채우기가 됩니다.
빠른 채우기의 단축키는 Ctrl + E입니다.
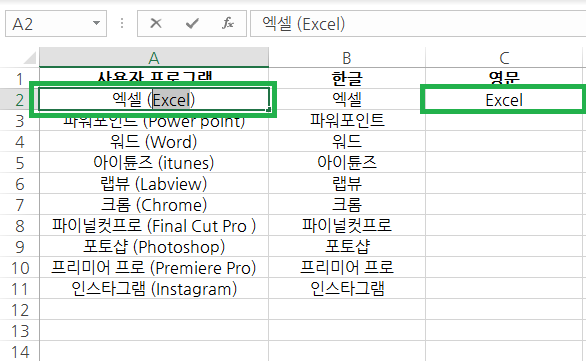
이번엔 영문으로 해보겠습니다. 영문도 마찬가지로 영문만 복사를 한 후 다른 셀에 붙여 넣기를 합니다.
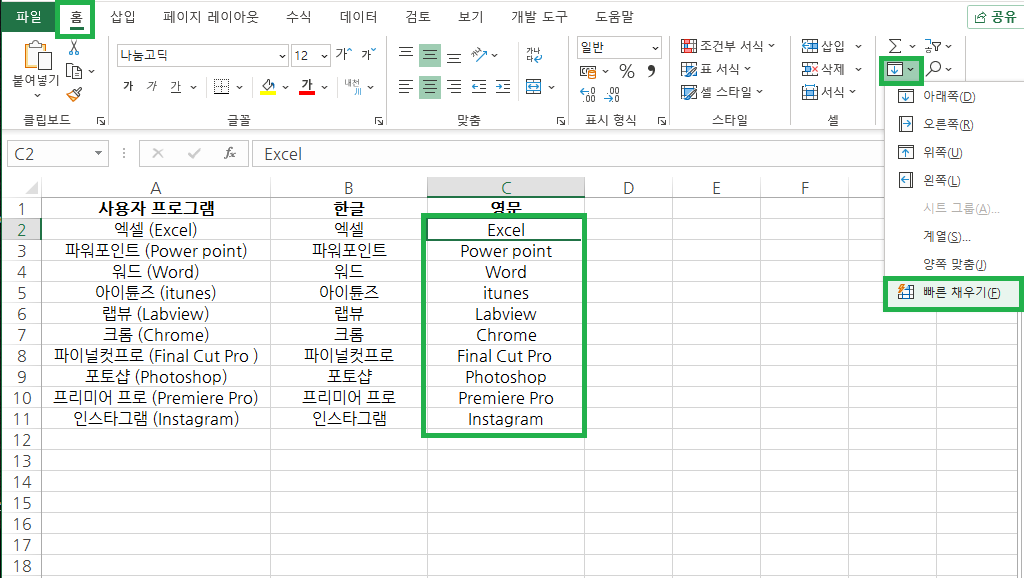
그리고 홈 탭을 선택한 후 리본 메뉴에서 채우기를 선택하고 가장 하단에 있는 빠른 채우기를 선택합니다. 마찬가지로 단축키는 Ctrl + E입니다.
그럼 한글만 빠른 채우기를 할 때와 마찬가지로 영문만 빠른 채우기가 됩니다.
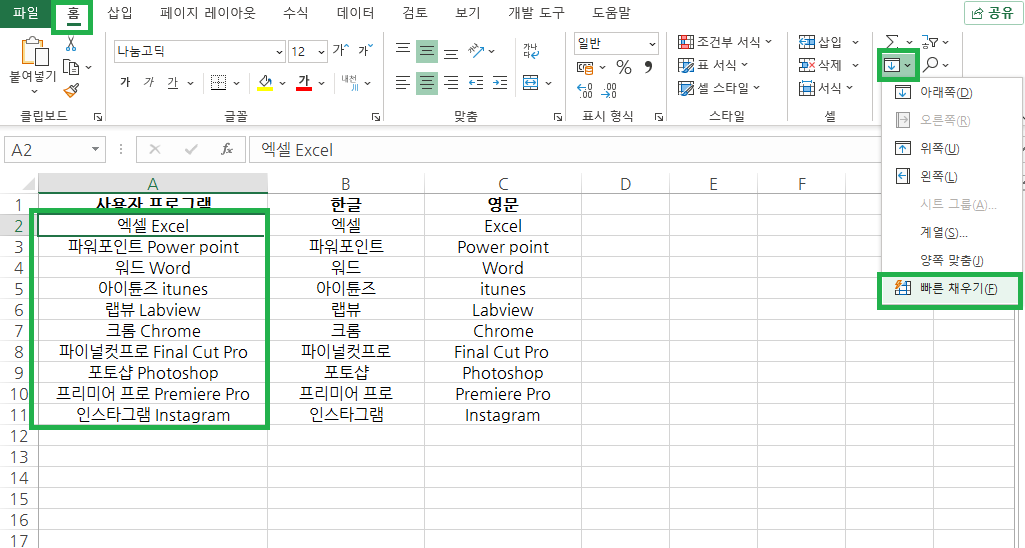
텍스를 한 셀에 합칠 때도 마찬가지입니다. 한글과 영문을 각 각 복사한 후 텍스트를 합칠 셀에 붙여 넣기를 합니다. 총 2번 복사와 붙여 넣기가 이루어지겠죠.
그리고 홈 탭에서 채우기를 선택한 후 빠른 채우기를 선택합니다.
단축키는 Ctrl + E입니다.
이렇게 하면 한글과 영문이 합쳐진 상태로 텍스트가 입력됩니다.

