티스토리 뷰
모니터는 많으면 많을수록 다양한 정보를 띄울 수 있고 다양한 작업을 할 수 있습니다. 디자인 작업이나 문서 작업도 마찬가지라고 생각합니다. 저 역시 기획서를 작성하거나 설계를 할 때 다른 모니터에 자료를 띄워 놓고 그 자료를 참고 삼아서 문서를 작성하고 있습니다. 회사에서는 듀얼머니터를 쓰고 집에서는 아이패드를 듀얼 모니터로 사용하고 있습니다. 일반적인 듀얼 모니터보다 더 유용하게 사용할 수 있어서 자주 사용하는데 그 방법을 알려드리겠습니다
아이패드로 듀얼 모니터 설정하는 방법
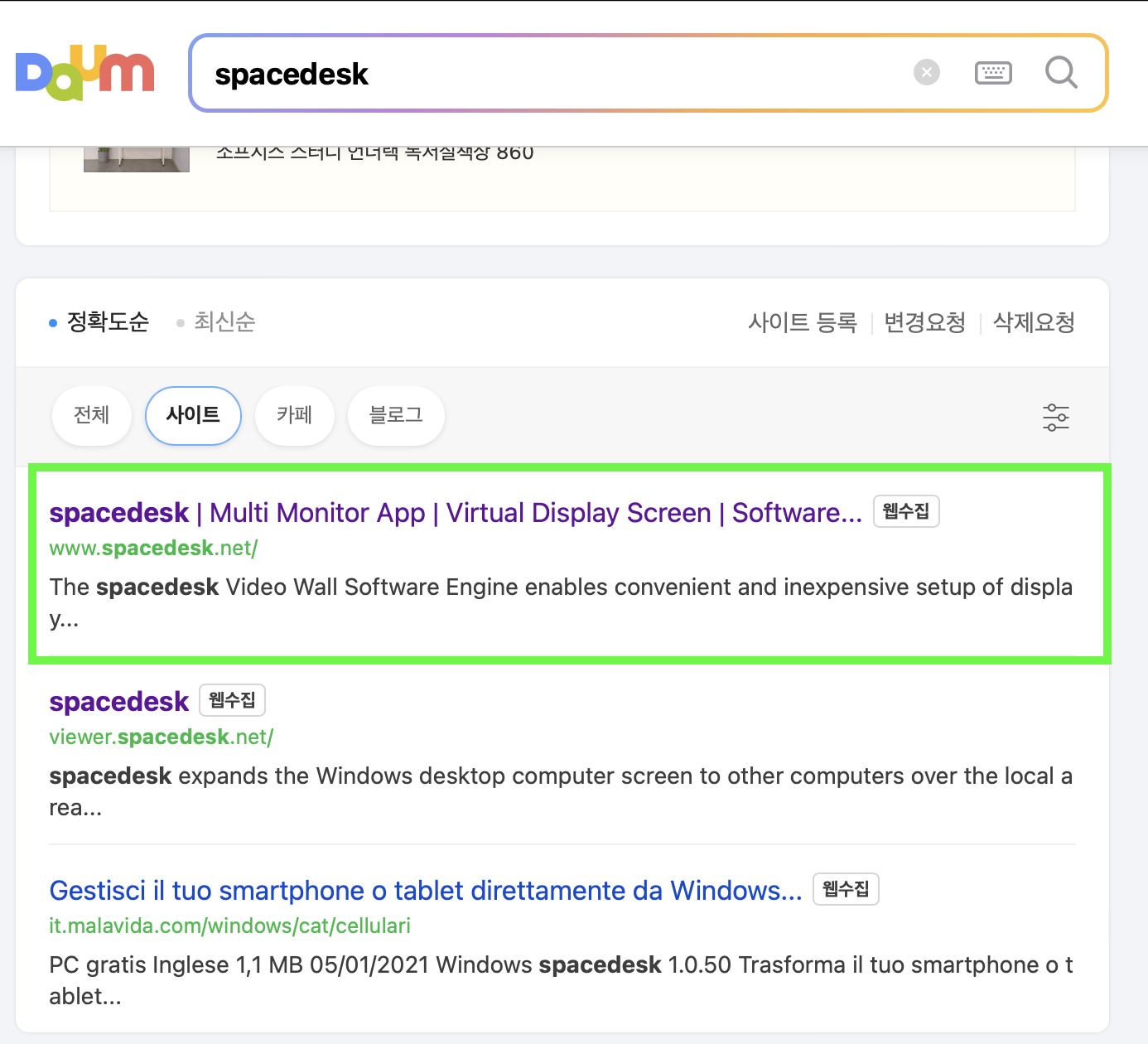
먼저 PC에 프로그램을 다운받아야 합니다. 프로그램의 이름은 Space Desk 입니다. 검색을 하게 되면 가장 위에 있는 홈페이지에 들어가면 다운을 할 수 있습니다.
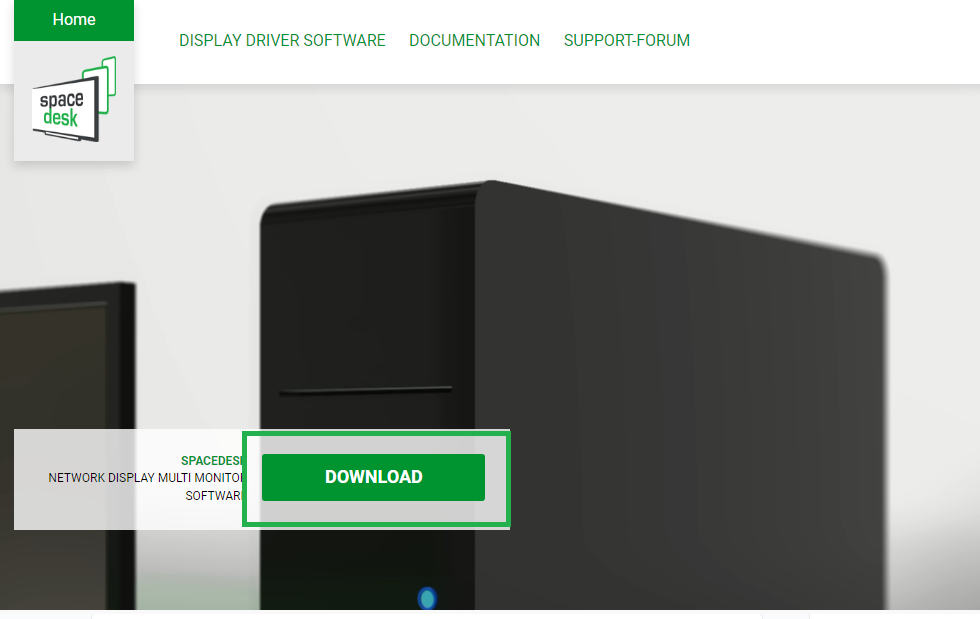
가장 첫 번째로 뜨는 메인 페이지에서 download를 선택하면 다운로드를 할 수 있습니다. 가장 첫 페이지에 뜨니 어렵지 않게 다운로드를 받을 수 있습니다.
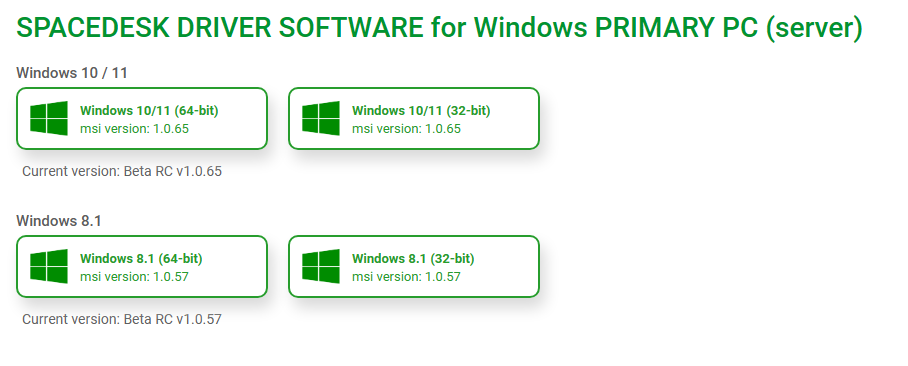
다운로드 페이지로 이동한 후 여기에서 자신의 PC에 맞는 운영체제와 시스템을 확인해야 합니다. 운영체제는 윈도우 8.1과 윈도우 10 그리고 윈도우 11을 지원합니다. 시스템은 32비트와 64비트롤 나눠져 있으니 자신의 PC 시스템을 확인한 후 다운로드하면 됩니다.
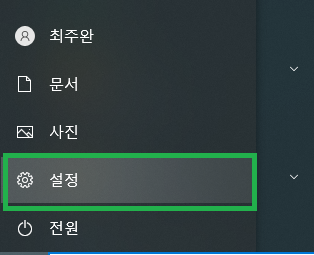
PC의 운영체제와 시스템을 확인하는 방법은 작업 표시줄의 윈도우를 선택한 후 설정을 선택해서 들어갑니다.
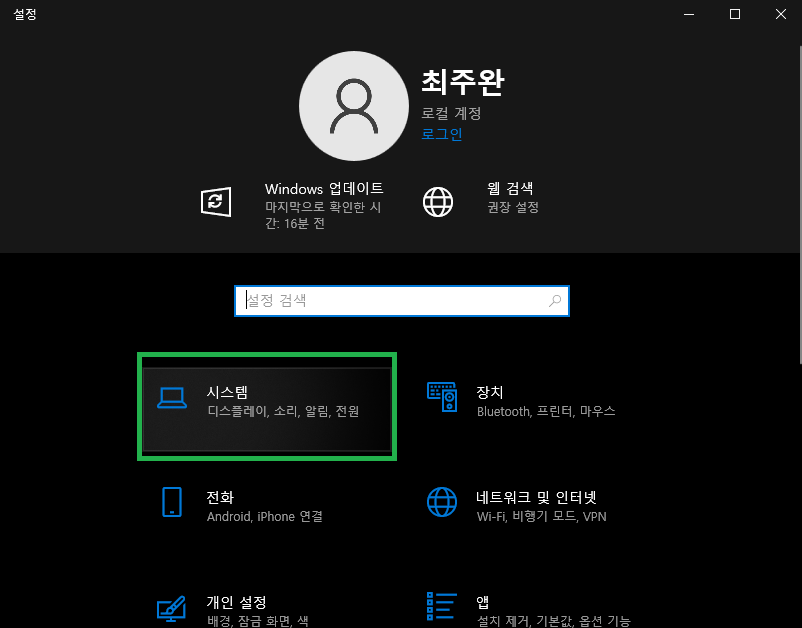
윈도우 설정으로 들어가게 되는데 여기에서 가장 첫 번째에 있는 시스템을 선택합니다.
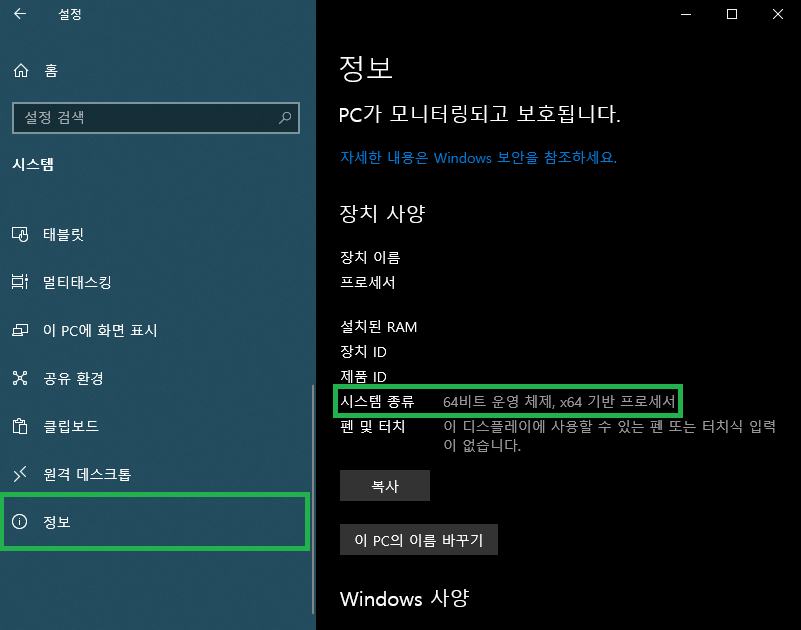
그리고 왼쪽 카테고리에서 정보를 선택해서 들어가면 오른쪽에 다양한 정보를 확인할 수 있습니다. 여기에서 시스템 종류에 보면 어떤 시스템을 사용하는지 확인할 수 있습니다.
현재 저는 64비트를 사용하고 있습니다. 그 외에도 PC 사양을 간단하게 확인할 수 있습니다.
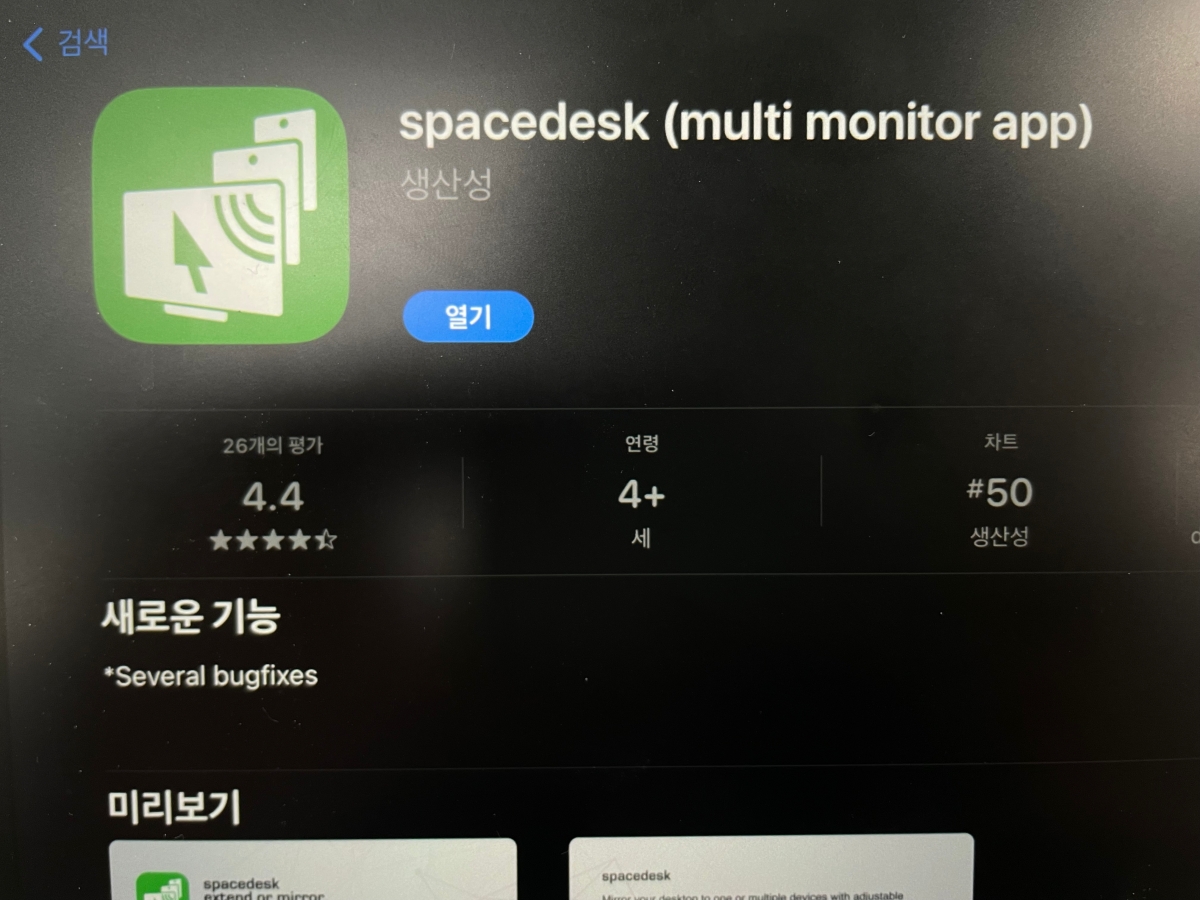
아이패드에도 동일한 프로그램을 설치해야 합니다. 앱스토어에서 space desk를 검색한 후 설치를 합니다. 전 미리 설치를 해 놨습니다.
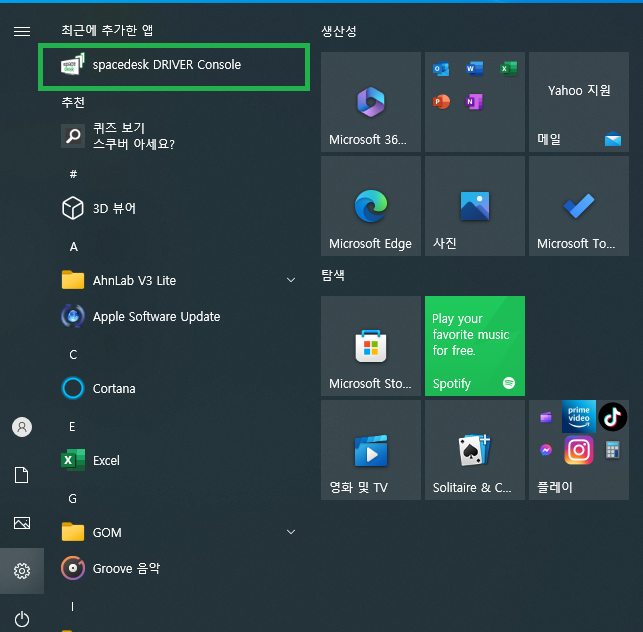
설치를 마친 후 Space desk를 선택합니다. 기본적으로 바탕화면에 바로가가 아이콘이 나와 있습니다. 바탕화면의 아이콘을 선택해도 되고 윈도우에서 선택해도 됩니다.
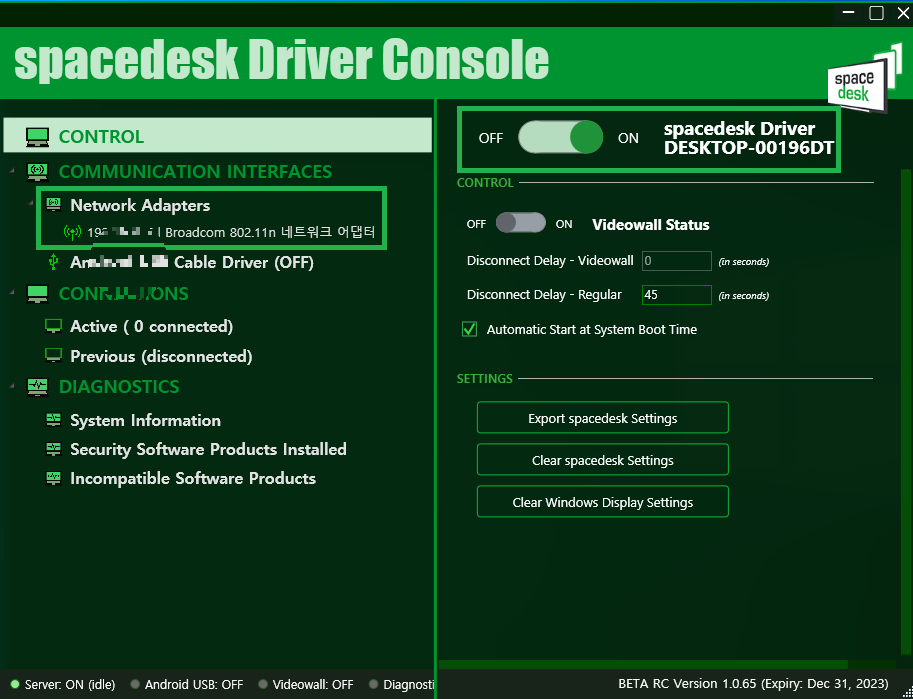
Space desk를 실행하고 오른쪽의 토글스위치처럼 생긴 버튼을 ON으로 합니다. 이렇게 하면 와이파이 모드로 연결되며 이 같은 와이파이에 있다면 컴퓨터와 연결될 준비를 마치게 됩니다.
정상적으로 연결이 된다면 왼쪽의 Network Adapters에 IP주소가 잡히게 됩니다.
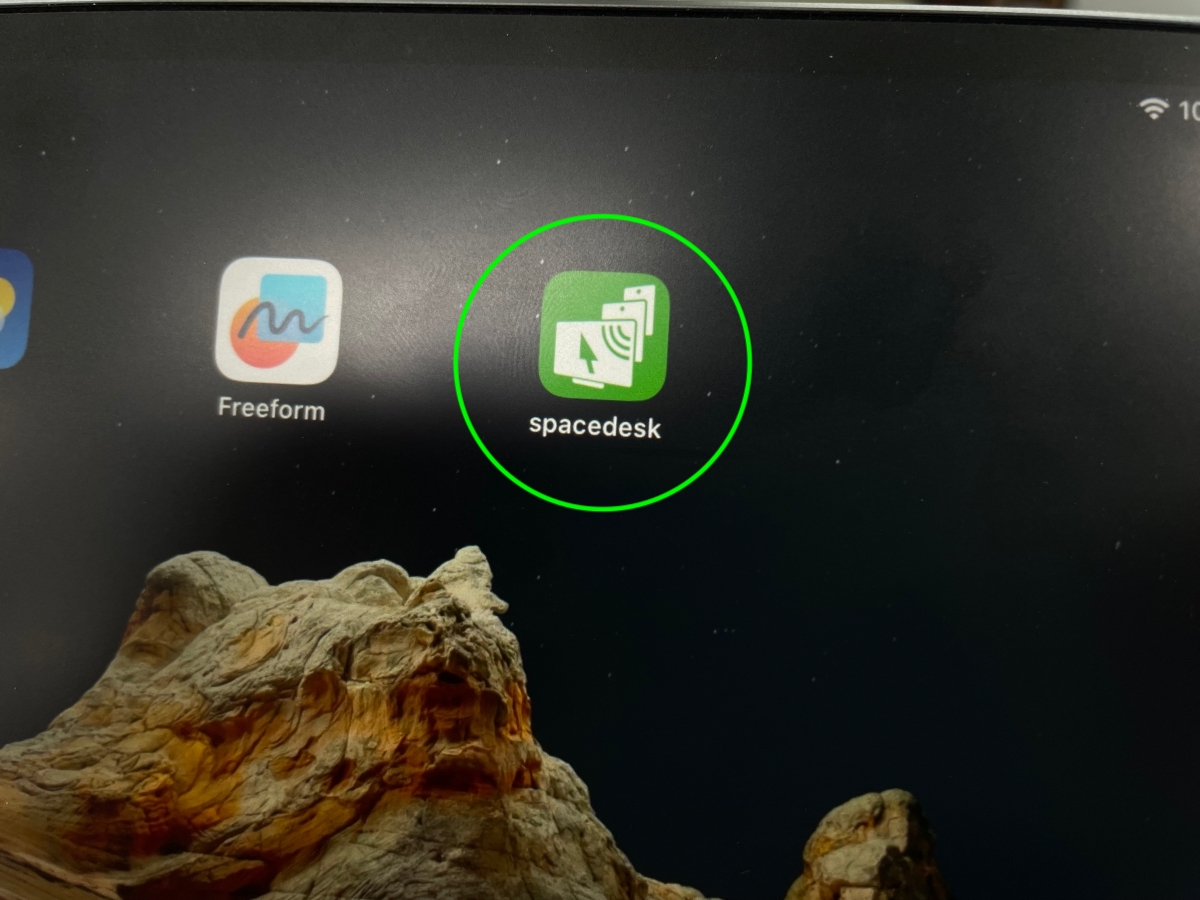
이제 아이패드에서 space desk를 선택해서 실행을 합니다.
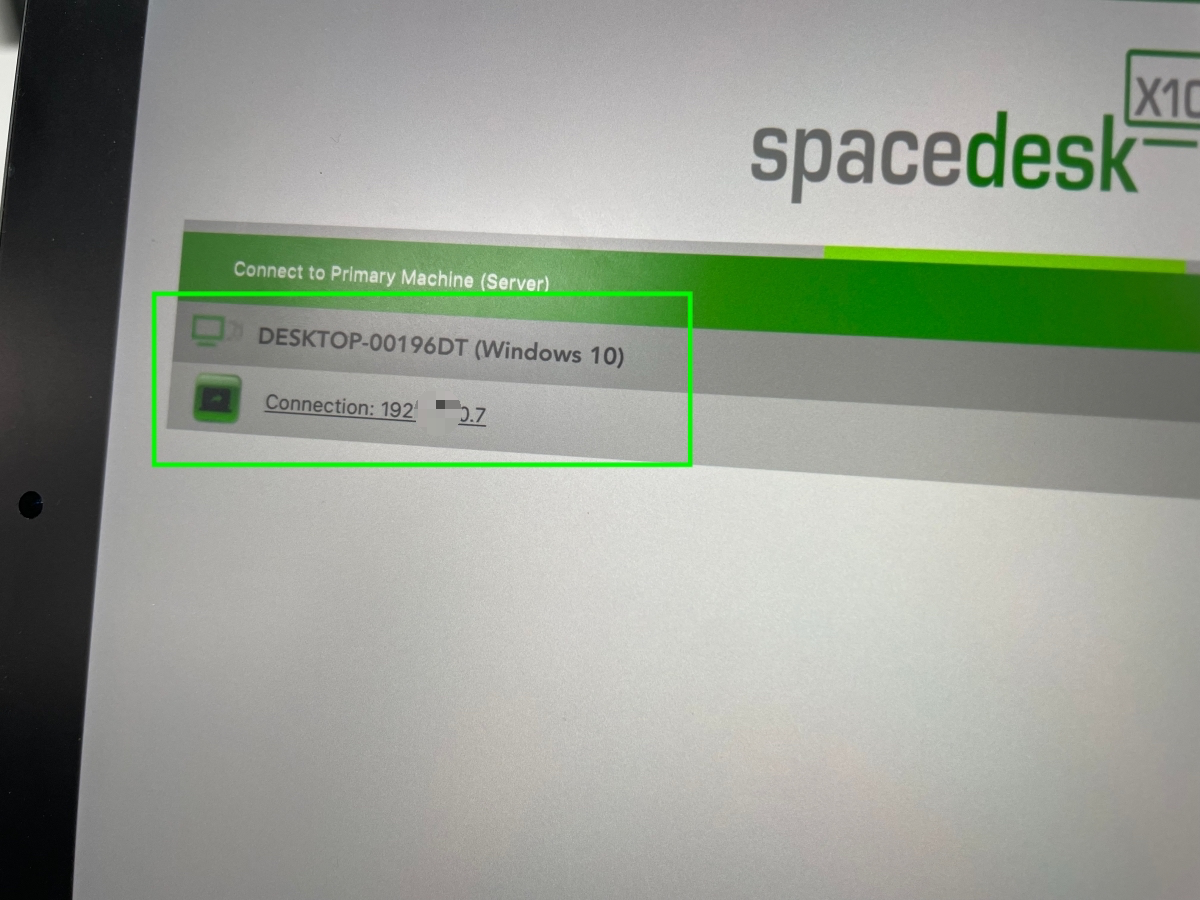
실행을 하게 되고 같은 와이파이 환경에 있다면 자동적으로 아이패드와 PC가 같은 ip주소 안에 있다는 것을 확인할 수 있습니다. 이 상태에서 ip주소를 눌러줍니다.
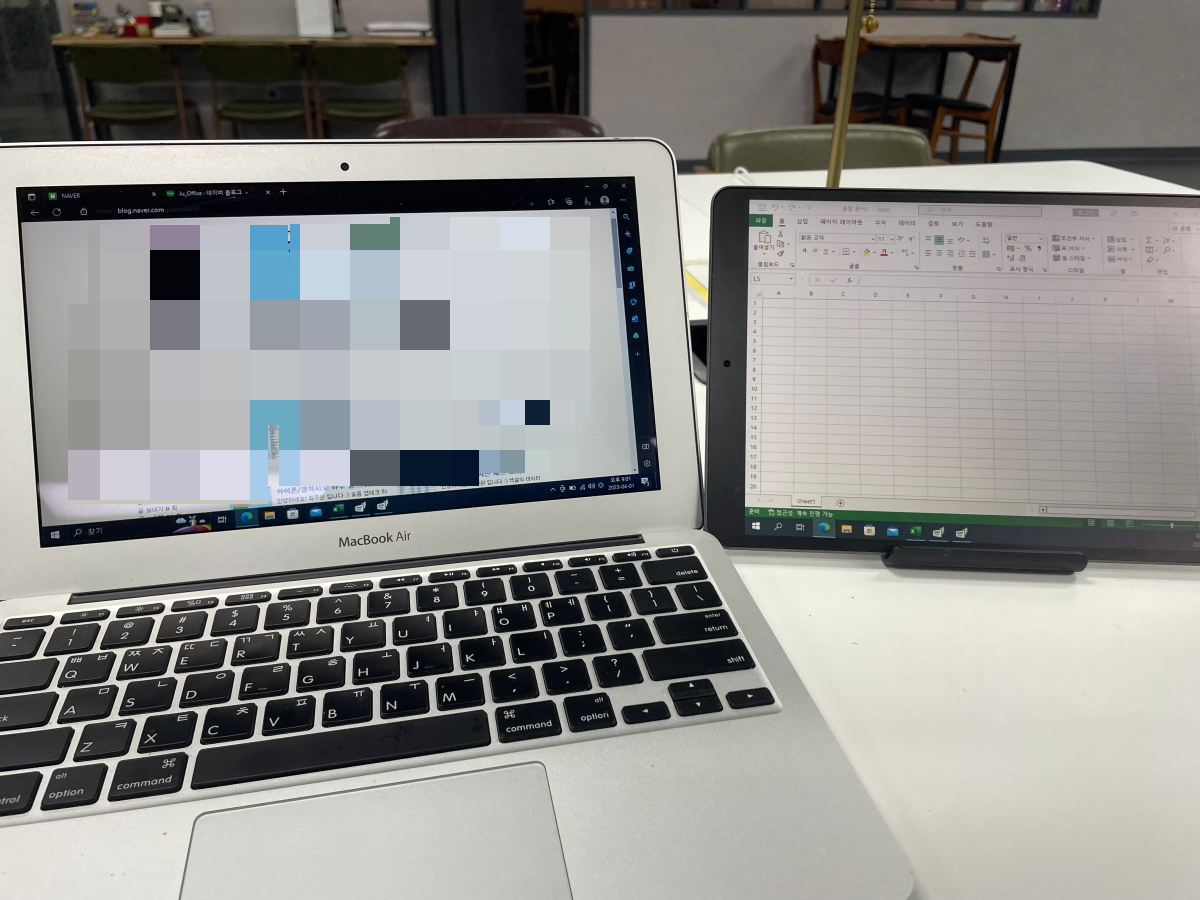
이렇게 되면 컴퓨터와 아이패드가 연결됩니다. 현재는 맥북에 윈도우를 부트캠프로 돌려서 윈도우 환경으로 사용하고 있습니다. 노트북이 아니어도 데스크톱이어도 아이패드와 연결이 가능합니다. 외부에서 노트북을 쓰거나 또는 메인 모니터 옆에 듀얼 모니터 또는 서브로 띄워서 자료를 보거나 할 때 좋은 방법이 될 것 같습니다.
아이패드뿐만 아니라 갤럭시 탭도 가능합니다. 그 외에 space desk를 다운로드할 수 있다면 사용이 가능하니 태블릿이 있다면 작업 영역을 더 넓게 쓸 수 있으니 한번 사용해 보시길 바랍니다.

