티스토리 뷰
흔히 엑셀에서 누적 합계를 구하려면 전 셀의 데이터를 계속 더하면서 합계를 구해야 합니다. 데이터의 양이 많지 않다면 금방 끝나겠지만 데이터의 양이 많다면 이 것 역시 반복된 업무로 인한 피로도 증가가 되겠죠. 하지만 엑셀은 이런 불편함을 해소할 수 있습니다. 엑셀 2013 버전 이상부터는 빠른 분석 도구를 지원하는데 여기에서 다양한 기능을 우리가 사용하면서 업무의 속도를 크게 올릴 수 있습니다. 여기에서는 빠른 분석 도구 중 누적 합계를 구하는 방법을 알아보겠습니다.
빠른 분석 도구로 누적 합계 구하기
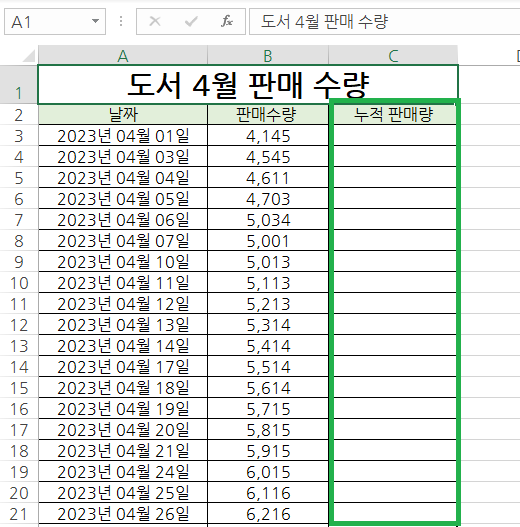
어떤 서점의 일간 누적 판매량을 구하려고 합니다. 누적 판매량을 구하려면 1일과 3일 판매랑을 더하고 그 값을 4일 판매량과 더하고 그리고 그 값을 5일 판매량에 더하고 이런 방식을 계속한다면 시간도 많이 걸리고 반복된 작업이라 지루함을 느끼기도 합니다. 무엇보다 실무에서는 시간을 최대한 줄여야 하는데 이런 방식을 사용하게 된다면 시간을 줄이기는커녕 시간만 낭비하게 되겠죠.
그래서 여기에서는 빠른 분석 도구를 이용해서 누적 합계를 쉽고 간단하게 구할 수 있습니다.

누적 합계를 구하기 위해서는 누적 합계를 구할 범위를 먼저 선택해야 합니다.
범위를 지정하게 되면 범위 오른쪽 하단에 보면 빠른 도구 모음이 뜨게 됩니다. 그리고 빠른 도구 모음을 마우스로 선택합니다.
빠른 도구 모음은 자주 쓰는 기능들을 한 군데로 모은 카테고리 라고 생각하시면 됩니다. 따라서 빠른 도구 모음만 잘 활용을 해도 업무적으로 훨씬 부담이 덜 합니다.
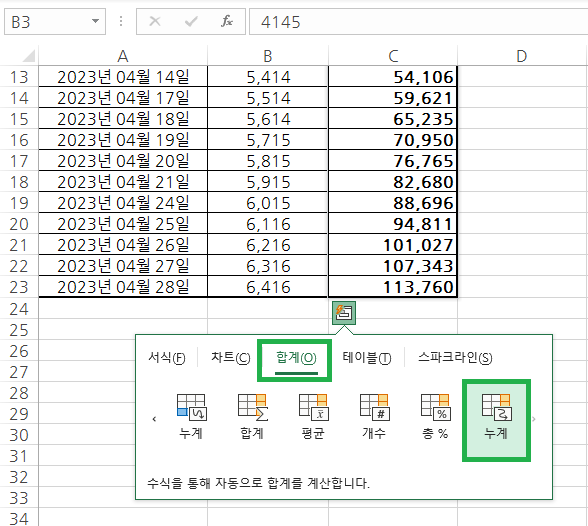
범위를 지정한 후 빠른 도구 모음을 선택하게 되면 다양한 메뉴가 나오는것을 볼 수 있습니다. 큰 카테고리로 서식, 차트, 합계, 테이블, 스파크라인이 있고 선택하게 되면 하위로 새로운 기능들이 있습니다.
우리는 여기에서 누적 합계를 구할 것입니다. 누적 합계를 구하기 위해서는 합계를 선택한 후 누계로 들어갑니다. 여기에서 누계가 두 가지로 되어 있는 것을 볼 수 있습니다. 조금 자세히 보면 파란색과 노란색으로 구분이 되어 있는데 누계를 구하는 방향이 행 방향인지 열 방향인지를 구분하는 것입니다.
지금은 C 열에 누계를 나타낼 것 이기 때문에 노란색으로 된 누계를 선택합니다. 누계에 마우스만 올려도 자동적으로 누계가 계산되어서 실시간으로 보입니다. 그리고 최종적인 적용을 하기 위해서 마우스로 선택을 합니다.
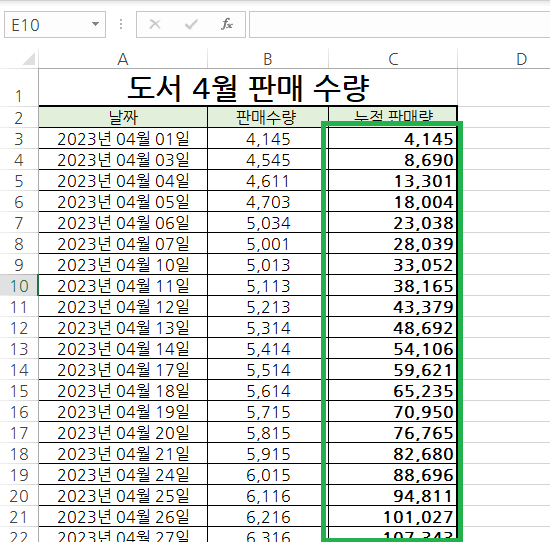
그럼 이렇게 누계가 아주 간단하게 계산 된 것을 볼 수 있습니다. 누계를 선택하면 함수가 어떤 식으로 들어갔는지 알 수 있고 자동적으로 함수가 작성이 되니 함수를 넣고 인수를 넣지 않아도 편리하게 사용을 할 수 있습니다.
추 후 범위를 수정하거나 데이터를 수정하더라도 함수로 지정이 되어 있기 때문에 데이터를 수정하면 자동으로 반영이 돼서 결괏값이 수정됩니다.
보다 편한 업무를 위해서는 함수를 아는 것도 중요하지만 이런 소소한 기능을 알고 있으면 업무에 있어서 속도나 편의성을 크게 증가시킬 수 있을 것입니다.
그럼 오늘도 좋은 하루 보내시길 바라겠습니다 :)

함께 보면 좋은 글
2023.05.15 - [IT/Excel] - 엑셀에서 숫자 표기를 한글 표기로 바꾸기
엑셀에서 숫자 표기를 한글 표기로 바꾸기
엑셀에서 견적서나 금액등을 작성하는 양식을 보면 금액을 숫자로 쓰지 않고 한글로 쓰는 경우가 많습니다. 10,000,000원을 숫자로 쓰지 않고 천만 원 또는 일금 천만 원 이런 방식으로 표기를 하
juwan-office.tistory.com
2023.05.04 - [IT/Excel] - 엑셀에서 셀 병합한 후 필터가 안 될 때
엑셀에서 셀 병합한 후 필터가 안 될 때
엑셀에서 많이 사용하는 기능 중 하나가 셀 병합과 필터일 것 입니다. 그런데 셀 병합을 하고 필터 기능을 이용하게 되면 이상한 점이 하나 있습니다. 원하는 데이터를 찾기 위해서 필터를 걸었
juwan-office.tistory.com
2023.04.27 - [IT/Excel] - 엑셀에서 여러 시트 합계 값 구하기
엑셀에서 여러 시트 합계 값 구하기
엑셀에서는 시트라는 개념이 존재합니다. 각 시트마다 각각의 데이터를 작성하고 그리고 참고하기도 합니다. 또한 월 말이나 연말이 되면 시트에 있는 데이터를 모아서 최종적인 데이터를 만들
juwan-office.tistory.com

