티스토리 뷰
엑셀에서 많이 쓰는 기능 중 하나는 복사와 붙여 넣기 일 것입니다. 생각해 보면 엑셀뿐만 아니라 다른 문서 프로그램에서도 많이 쓰는 기능일 것입니다. 엑셀에서 복사 붙여 넣기는 일반적인 문서 프로그램과 조금은 다르다고 볼 수 있습니다. 엑셀에서는 셀이라는 개념이 있기 때문에 셀이 같이 복사됩니다. 일반 문서 프로그램이라면 표가 같이 복사된다고 볼 수 있겠네요. 그런데 셀을 복사해서 다른 셀에 붙여 넣기를 할 때 열 너비는 복사가 되지 않아서 붙여 넣기를 한 후 열 너비를 조절한 적이 한 번쯤을 있을 것입니다. 그래서 이번엔 열 너비까지 복사하는 방법을 알아보겠습니다.
열 너비까지 붙여넣기 하는 방법
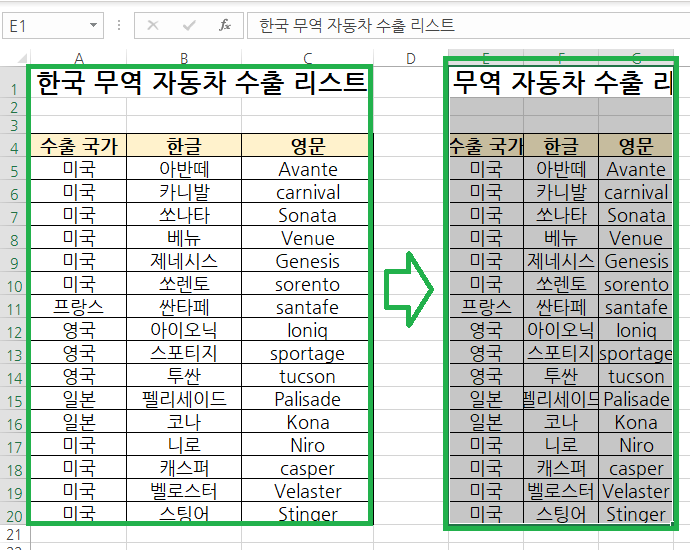
일반적인 방법으로 복사 붙여 넣기를 실행했습니다.
그랬더니 데이터는 복사가 되는데 열 너비를 보면 원래 있던 자리의 너비가 유지되고 복사한 너비는 복사가 되지 않습니다. 따라서 이런 경우 복사 붙여 넣기 후 열 너비를 다시 조절 해야 하는 불편한 상황이 벌어지곤 합니다. 지금처럼 복사 붙여넣기를 할 범위가 많지 않다면 문제가 되지 않겠지만 복사 붙여넣기 범위가 많다면 일일이 열 너비를 수정해야 하기 때문에 시간과 손이 많이 가는 작업이 될 것입니다. 또한 열 너비를 자동으로 맞추지 않고 추 후 데이터 추가를 위해서 열 너비를 넉넉하게 수동으로 입력을 했더라면 더욱더 손은 많이 갈 것입니다.
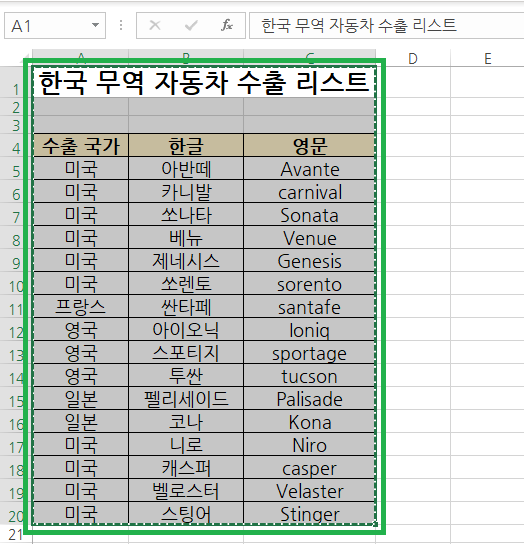
이런 경우는 아주 간단하게 정리할 수 있습니다. 먼저 데이터를 복사합니다.
복사 단축키는 Ctrl + C입니다.
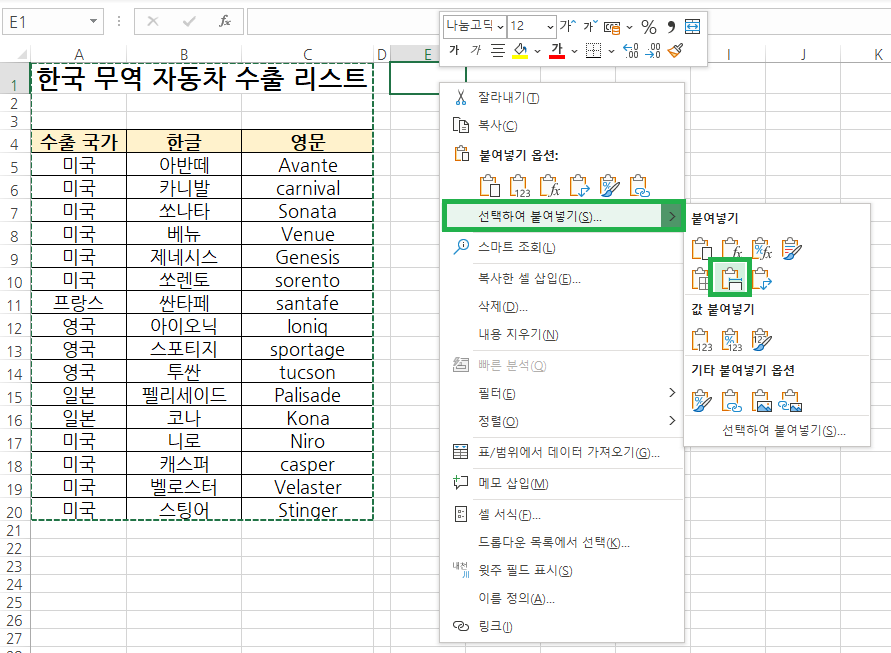
붙여 넣기를 할 셀을 선택한 후 마우스 오른쪽을 선택한 후 선택하여 붙여넣기에 마우스 포인터를 올려 놓습니다. 그리고 하위 메뉴가 뜨게 되는데 그 중에서 붙여넣기 그룹에서 5번째 아이콘을 선택합니다. 5번째 아이콘은 원본 열 너비 유지라는 기능을 가지고 있는데 원본 셀의 너비를 그대로 유지하면서 붙여넣기를 하는 것입니다. 따라서 이 원본 열 너비 유지를 선택하게 되면 원본에 있던 데이터와 열 너비가 그대로 붙여 넣게 되면서 따로 열 너비를 수정할 필요가 없게 됩니다.
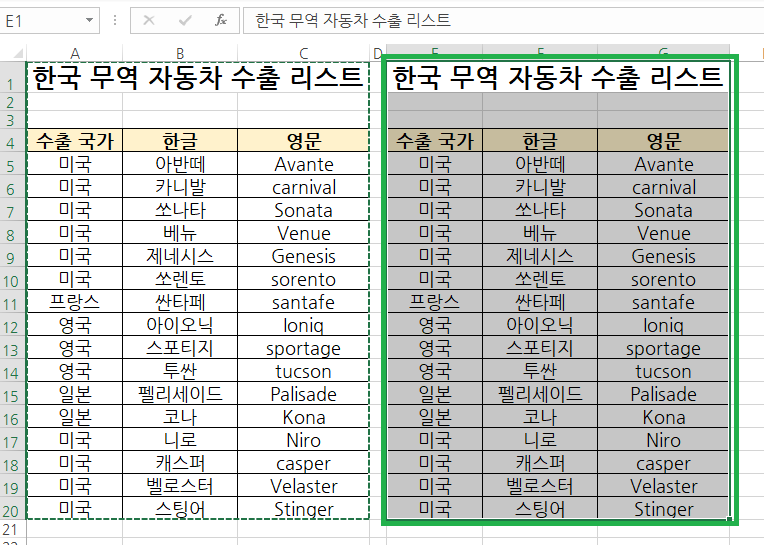
원본 열 너비 유지를 선택한 결과입니다. 복사 한 데이터와 열 너비가 그대로 유지되면서 붙여 넣기 된 것을 볼 수 있습니다. 따라서 열의 너비를 그대로 유지할 수 있어서 데이터 편집에 걸리는 시간을 줄일 수 있습니다.
데이터가 많으면 많을수록 그 시간은 더욱더 많이 줄일 수 있겠죠.
이렇게 복사 붙여 넣기 기능을 잘 이용한다면 업무의 속도를 더욱 끌어올릴 수 있을 것입니다.
그럼 오늘도 좋은 하루 보내시길 바라겠습니다.

함께 보면 좋은 글
2023.04.28 - [IT/Excel] - 엑셀에서 그림이나 사진 정렬하기
엑셀에서 그림이나 사진 정렬하기
엑셀에서도 그림이나 사진등 이미지 파일을 많이 사용합니다. 참고용으로 쓰거나 또는 보관용으로 사용을 하기도 합니다. 그런데 엑셀에 사진이나 그림을 넣으면 사이즈를 조절해야 하고 셀에
juwan-office.tistory.com
2023.04.21 - [IT/Excel] - 엑셀에서 데이터가 날짜로 변환 되는 경우
엑셀에서 데이터가 날짜로 변환 되는 경우
엑셀에는 수많은 데이터를 입력하게 됩니다. 그런데 입력되는 데이터의 종류는 한정적입니다. 그래서 이런 경우가 생깁니다. 셀에 데이터를 입력했는데 그 데이터가 다른 형태로 변환되는 경우
juwan-office.tistory.com
2023.03.27 - [IT/Excel] - 엑셀 자동 채우기 드래그가 안 될 때
엑셀 자동 채우기 드래그가 안 될 때
지난 포스팅에서 숫자를 자동으로 증가하고 복사할 수 있는 자동 채우기에 대해서 포스팅을 해드렸습니다. 그런데 채우기 핸들이 먹히지 않고 기능이 정상적으로 동작이 되지 않는다고 하여 준
juwan-office.tistory.com

