티스토리 뷰
엑셀에서도 그림이나 사진등 이미지 파일을 많이 사용합니다. 참고용으로 쓰거나 또는 보관용으로 사용을 하기도 합니다. 그런데 엑셀에 사진이나 그림을 넣으면 사이즈를 조절해야 하고 셀에 맞춰야 합니다. 또한 간격이나 크기를 맞추면 조금씩 안 맞는 것 같기도 합니다.
그래서 이번엔 정렬 기능을 이용해서 사진이나 그림 그리고 이미지 파일을 쉽게 정렬하는 방법을 알아보겠습니다.
그림 정렬하기
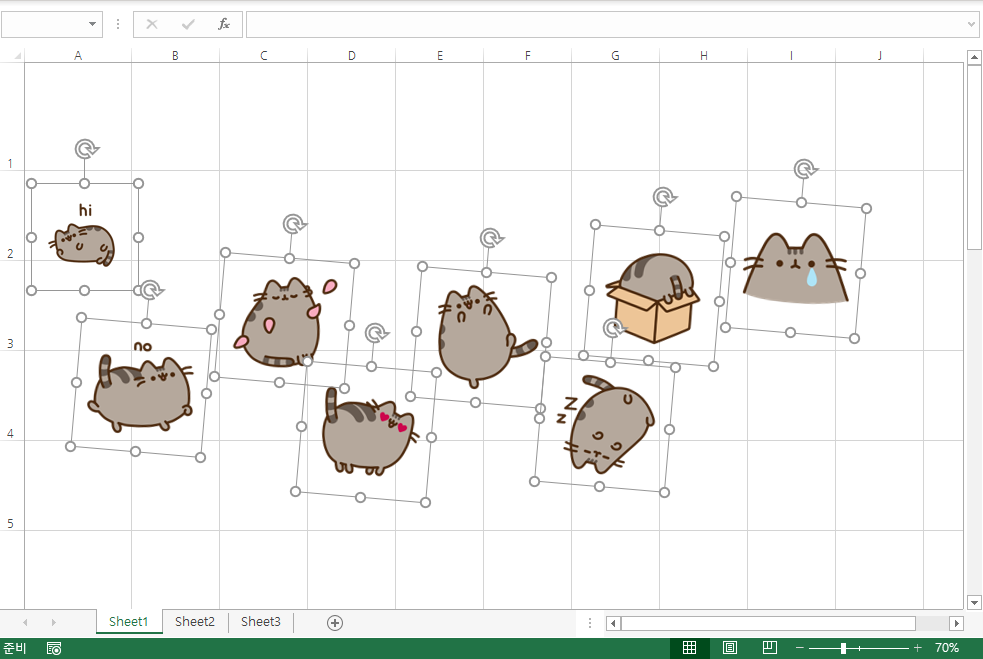
이렇게 그림이 많을 경우 그림을 한번에 선택해야 합니다. 마우스로 일일이 Ctrl을 누르면서 하기에는 시간도 많이 걸리고 워낙 번가롭습니다. 그럴 때 사용할 수 있는 단축키는 Ctrl + A입니다. 그림 하나를 선택하고 Ctrl + A를 누르게 되면 그림이 모두 선택 됩니다.

그림을 전체 선택한 후 마우스 오른쪽을 누르게 되면 다시 메뉴가 나타나게 됩니다. 그중에서 크기 및 속성을 선택합니다. 크기 및 속성에서 그림의 사이즈를 수정해야 합니다.
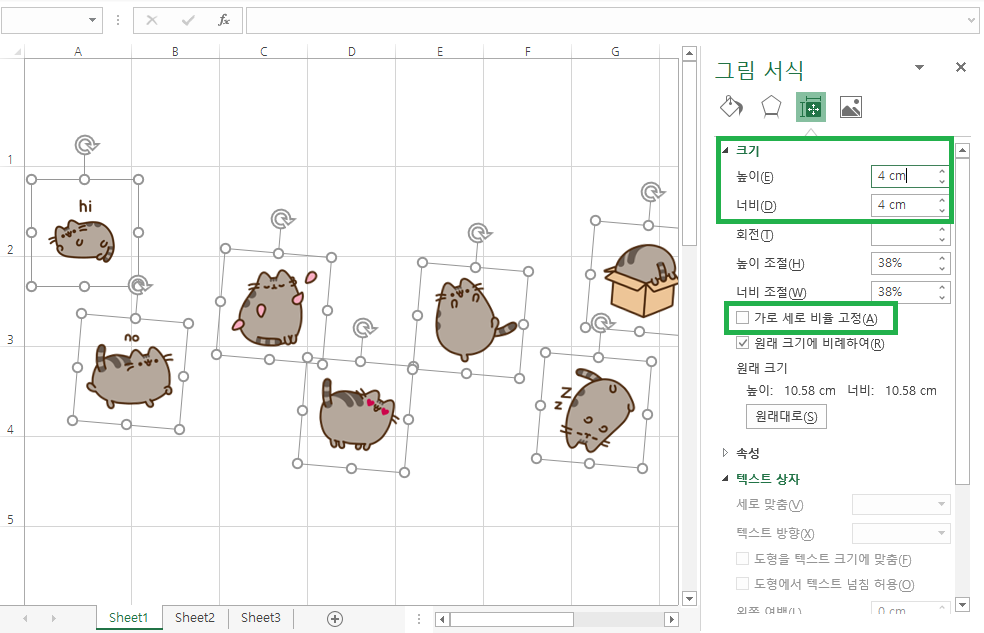
그림 서식으로 들어가게 되는데 여기에서 그림의 높이와 너비를 조절할 수 있습니다. 하단의 가로 세로 비율 고정을 체크 해제 하게 되면 가로와 너비를 각각 조절 할 수 있습니다. 높이와 너비를 조절 할 때 사이즈에 따라서 셀 영역의 그림을 실시간으로 반영되며 시각적으로 볼 수 있습니다. 사이즈 조절을 직접 숫자를 입력해도 되고 오른쪽의 화살표를 눌러서 조절할 수 있습니다.
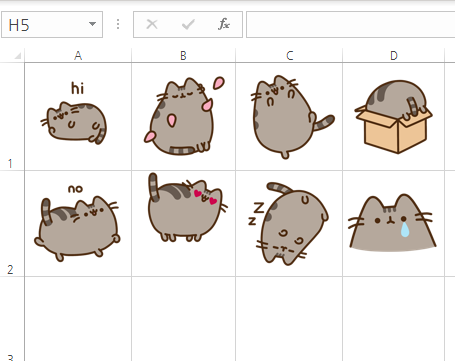
이 상태에서 키보드의 Alt 키를 누르고 마우스로 드래그를 하게 되면 이미지가 셀 영역에 맞춰서 이동되고 자석처럼 달라붙는 것을 볼 수 있습니다. 그림이 셀 영역에 맞게 정렬이 되기 때문에 쉽게 이미지 정렬을 할 수 있습니다. 이미지 크기를 조절할 때도 Alt를 누르고 조절을 하게 되면 셀 영역에 맞춰서 자석처럼 달라붙기 때문에 더욱 쉽게 이미지 크기를 조절할 수 있습니다.

그리고 이렇게 복잡하게 나열된 이미지가 있으면 일일이 조절을 하기에도 시간이 많이 걸립니다. 엑셀에서도 막강한 이미지 편집과 이미지 조절 기능을 갖추고 있어서 이렇게 복잡하게 나열된 이미지도 쉽게 정렬을 할 수 있습니다.

엑셀 상단 탭에서 그림 형식을 선택하고 리본 메뉴에서 개체 편집을 선택합니다. 그리고 아래로 나타나는 메뉴에서 가로 간격을 동일하게를 선택합니다. 이렇게 하면 가로 방향으로 그림의 간격이 동일하게 바뀌게 됩니다.

가로 방향으로 이미지는 일정한 간격을 유지하고 있습니다. 따라서 이런 방식을 응용하면 가로와 세로 모두 일정한 간격을 맞추고 정렬을 할 수 있습니다. 가로 방향으로 정렬을 했으니 이제 모두 일정하게 중간에 맞추도록 해보겠습니다.
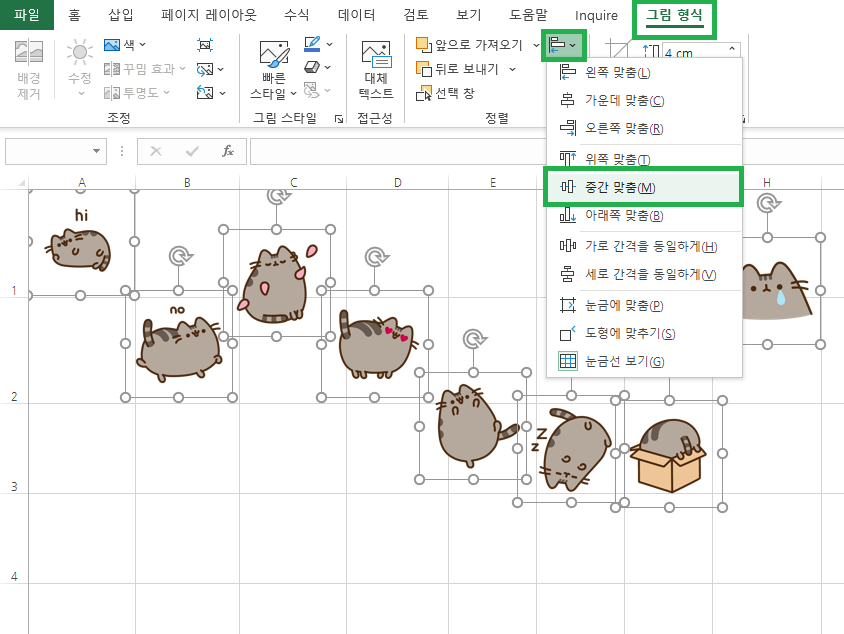
다시 그림 형식을 선택한 후 개채 편집을 선택하고 중간 맞춤을 선택합니다. 가로의 일정 간격을 맞췄으니까 이제 한 줄로 모아서 일정하게 정렬되도록 할 것입니다. 위쪽이나 아래쪽을 해도 무관 합니다. 이미지의 위치가 위쪽에 배치를 하는지 중간에 배치를 하는지 아래에 배치를 하는지의 차이일 뿐이며 추 후 그림의 위치는 이동이 가능합니다.
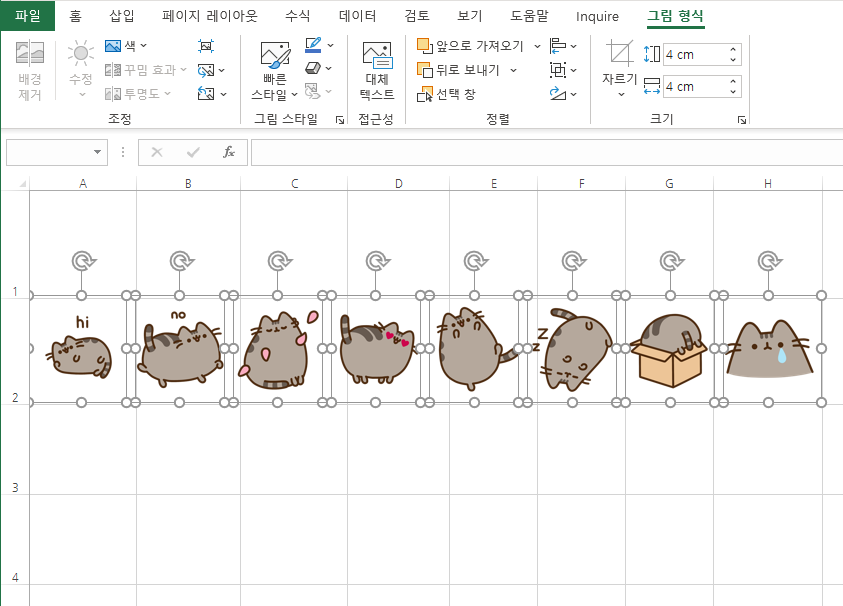
그럼 이렇게 일정한 간격과 일정한 비율 그리고 한 줄로 정렬된 이미지를 볼 수 있습니다. 많은 이미지를 정리하거나 편집할 때 좋은 기능이 될 수 있습니다. 이미지 정리가 됐는데 위치를 변경하려고 한다면 Ctrl + A를 누른 후 이미지를 전체 선택하고 마우스로 드래그해서 위치를 수정할 수 있습니다.

이렇게 전체 이미지를 선택하고 이동하게 되면 엑셀 위치 어디든 자유롭게 이동할 수 있습니다. 응용을 해서 이미지를 그룹화시킬 수 있기도 합니다. 이동을 할 때도 Alt 키를 누르고 이동을 한다면 셀 영역에 맞추서 이동을 할 수 있습니다.
특히 조직도나 보고서등에서 이미지를 사용해야 할 때 셀에 맞춰서 깔끔하게 간격을 조절한다면 더욱 보기 좋은 문서가 될 것입니다.
함께 보면 좋은 글
엑셀에서 자주 쓰이는 단축키 모음
엑셀에서 작업 속도를 빠르게 올릴 수 있는 방법은 단축키를 활용하는 것입니다. 관련해서 이 전에도 단축키를 올려드린 적이 있습니다. 그때는 Ctrl 조합으로 사용할 수 있는 단축키를 포스팅해
juwan-office.tistory.com
엑셀에 인터넷 자료 가져오기
요즘에는 엑셀로 많은 것을 할 수 있습니다. 특히 ERP가 보급화 되면서 많은 기업에서 ERP와 엑셀을 접목해서 활용하고 있는데 이때 더 많은 자료를 엑셀에 넣기 위해서 EPR가 아닌 일반적인 인터
juwan-office.tistory.com
엑셀에 체크 박스 만들기
엑셀에서 입고나 출고 체크를 할 때 또는 어떤 항목에 대해서 체크 리스트를 만들 때 셀에 선을 만들어서 체크 박스로 활용하는 경우가 있습니다. 인쇄를 해서 펜으로 체크를 할 때는 문제가 되
juwan-office.tistory.com

