티스토리 뷰
엑셀에서 자료를 정리하기 위해서 관련이 없는 셀을 숨기고 범위를 복사해서 다른 셀이나 다른 시트 또는 다른 통합 문서에 붙여 넣기를 할 때가 있습니다. 그런데 일반적으로 셀을 숨기고 복사를 해서 붙여 넣기를 하게 되면 숨겨진 셀까지 모두 복사돼서 넘어오게 됩니다. 따라서 셀을 숨긴 의미가 없게 되는 것입니다. 이럴 때는 이동 옵션을 이용해서 숨겨진 셀은 제외하고 가져와야 하는데 그 방법을 알아보겠습니다.
이동 옵션으로 숨겨진 셀 제외하고 복사하기

엑셀의 셀 영역 입니다. 여기에 많은 셀이 있지만 12월 8일만 숨겨서 데이터 정리를 하려고 합니다.

셀 숨기기를 이용해서 12월 8일을 숨겼습니다.
행 머리글을 보면 13행에서 바로 17행으로 넘어가는 것을 볼 수 있습니다.

이제 12월 7일과 12월 9일, 13행과 18행을 복사해 보겠습니다.
복사는 단축키는 Ctrl + C입니다.

붙여 넣기를 하게 되니 12월 7일이 복사되고 셀을 숨겼던 12월 8일도 복사가 됩니다.
분명히 위에서 셀을 숨겼는데 복사를 하고 붙여넣기를 하니 그대로 따라오게 된 것입니다.

다시 셀을 숨기고 정리를 해서 복사할 셀을 지정합니다. 아직 복사는 하지 않고 이 상태에서 Ctrl + G를 눌러서 이동 메뉴를 실행합니다. 그리고 이동 대화상자에서 왼쪽 하단에 있는 옵션을 선택합니다.
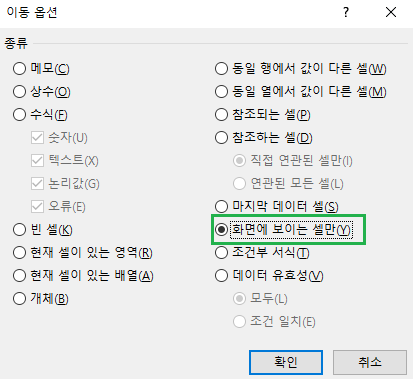
이동 옵션 대화상자가 실행되는데 여기에서 오른쪽 중간에 보면 화면에 보이는 셀만이라는 항목이 보입니다. 화면에 보이는 셀만 항목을 체크하고 확인을 눌러줍니다.

그리고 그 상태 그대도 Ctrl + C를 눌러서 복사를 해줍니다. 여기에서 처음에 복사할 때와는 다른 점은 복사할 셀 주위에 점선을 보면 알 수 있습니다. 일반적으로 복사를 할 때는 셀 전체가 복사했다는 표시가 셀 전체로 되어 있었지만 지금은 복사했다는 점선 표시가 12에서 13행까지 그리고 18행에서 20행까지 각각 나눠서 점선 표기가 된 것을 알 수 있습니다.
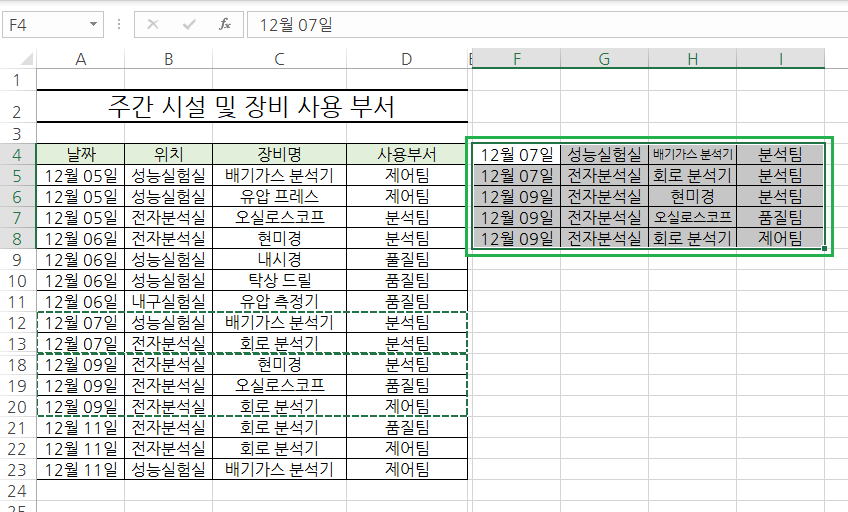
다시 셀 Ctrl + V를 눌러서 붙여 넣기를 실행합니다. 그럼 숨겨진 셀을 제외하고 눈에 보이는 셀만 복사 및 붙여 넣기가 된 것을 볼 수 있습니다.
셀 숨기기는 데이터를 훼손하지 않고 데이터 정리를 할 수 있다는 장점이 있습니다. 따라서 셀을 숨기고 필요한 부분만 볼 수 있습니다. 이때 일반적으로 복사를 하게 되면 숨겨진 셀까지 전체가 복사되지만 이동 옵션을 사용하게 되면 눈에 보이는 부분만 복사와 붙여 넣기를 할 수 있습니다.
그럼 오늘도 좋은 하루 보내시길 바라겠습니다 :)

함께 보면 좋은 글
2023.03.30 - [IT/Excel] - 엑셀 기본적인 단축키 첫 번째
엑셀 기본적인 단축키 첫 번째
엑셀에는 많은 단축키들이 존재합니다. 엑셀을 활용하는 데 있어서 더욱 빠르게 업무 처리를 할 수 있게 도아주는 아주 중요한 기능 중 하나입니다. 단축키는 엑셀에만 존재하지는 않습니다. 다
juwan-office.tistory.com
2023.04.14 - [IT/Excel] - 엑셀 병합된 셀 합계 구하기
엑셀 병합된 셀 합계 구하기
엑셀에서는 합계를 구하기 위해서 sum 함수를 사용합니다. 각 셀의 값을 불러와서 원하는 위치에 합계값을 넣고 그 값을 활용하기도 합니다. 그리고 그 값을 자동 채우기로 다른 셀의 합계값을
juwan-office.tistory.com
2023.04.17 - [IT/Excel] - 엑셀 텍스트 나누기와 합치기 방법
엑셀 텍스트 나누기와 합치기 방법
엑셀에서 문서를 만들거나 문서를 보면 한글과 영문이 같이 들어가 있는 경우가 있습니다. 보통 한글 이름과 영문 이름을 같이 표현을 할 때 또는 그 구분을 하기 위해서 이렇게 적용하는 경우
juwan-office.tistory.com

