티스토리 뷰
엑셀에서 많이 사용하는 기능 중의 하나가 바로 셀 병합일것입니다. 양식을 맞추기 위해서나 또는 셀 공간을 맞추기 위해서 셀 병합을 사용합니다. 문제는 셀 한 개나 두 개가 아닌 많은 셀을 병합할 때입니다. 많은 셀을 병합하기 위해서 일일이 셀 영역을 지정하고 정리를 하다 보면 시간이 많이 소모되는데 이럴 때 사용할 수 있는 아주 간단한 셀 병합 방법을 소개해 드리겠습니다.
셀 병합 메뉴 활용하기
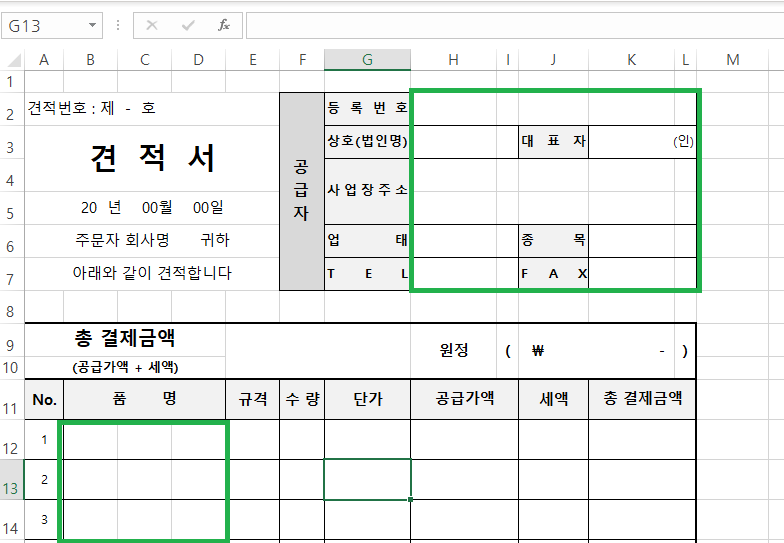
셀 영역을 보면 병합할 셀 영역이 보이게 됩니다.
등록번호와 상호, 사업장 주소, 업태, 전화번호, 팩스, 종목, 풍명등 다양한 셀을 병합해야 합니다. 보통 이럴 때 일일히 셀을 지정하고 셀 병합을 누르고 다시 지정하고 다시 누르고 하는데 이렇게 하면 시간이 많이 걸리게 됩니다.

이럴 땐 간단합니다. Ctrl을 누르고 셀 범위를 지정한 후 다시 다른 셀 범위를 모두 지정하면 됩니다.
Ctrl을 누르고 셀 범위를 지정하게 되면 떨어져 있는 셀 따로따로 선택을 할 수 있습니다.
등록번호와 상호, 사업장 주소 모두 떨어져 있지만 Ctrl을 누르고 지정을 하면 모두 선택을 할 수 있게 됩니다.
H2부터 L2까지 범위를 지정하고 다시 H4에서 L4까지 또 지정하고, 다시 H5에서 L5까지 지정을 합니다. 셀 병합을 하기 전에 먼저 범위를 모두 지정을 하는 것입니다.
그러고 나서 지정이 모두 완료되었다면 그때 셀 병합을 누르면 됩니다.
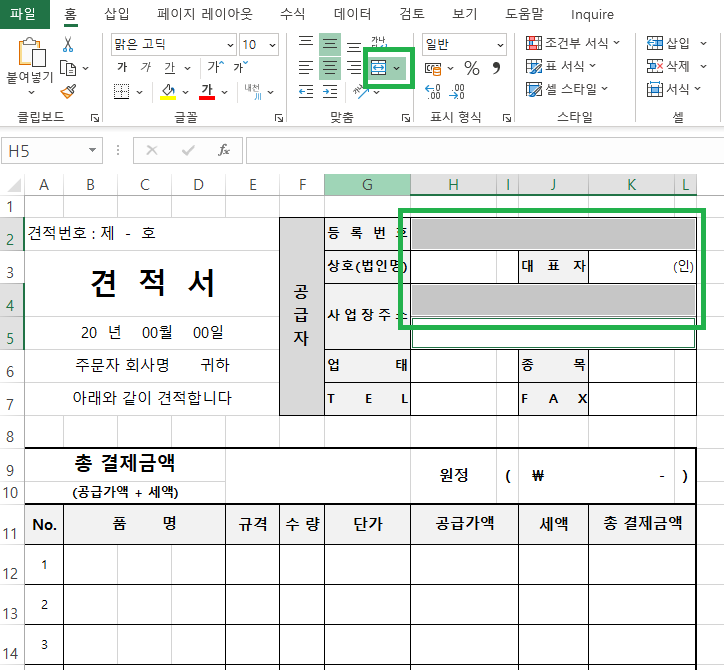
이제 셀 병합을 해보면 지정한 셀 모두 각 각 모두 동시에 셀 병합이 된 것을 볼 수 있습니다. 따로 떨어져 있는 셀이지만 각 각 셀 병합이 되니 정말 간단하죠. 따라서 셀 병합을 하기 위해서 범위 지정하고 셀 병합 하고 범위 지정하고 셀 병합 하고 하지 않아도 범위 지정만 해 놓고 셀 병합은 나중에 해도 되니 시간적으로 큰 이득을 볼 수 있습니다.
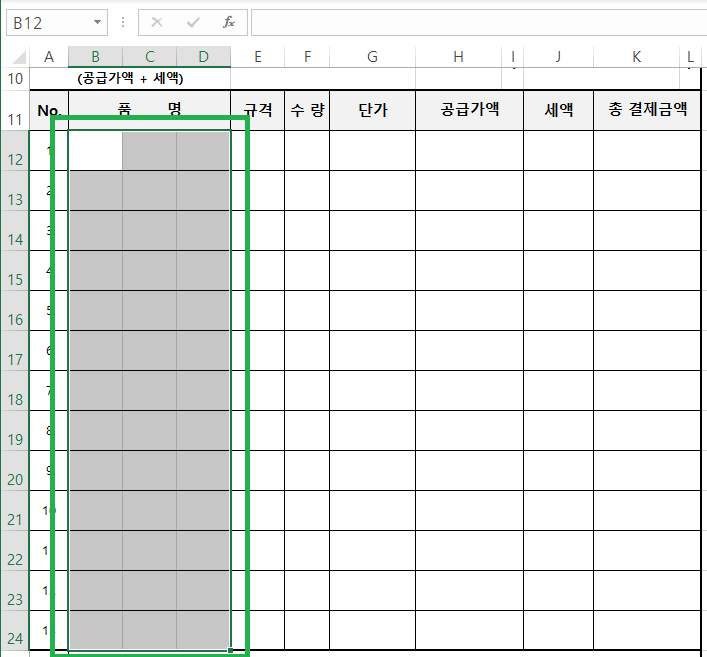
그런데 이 처럼 셀 병합을 할 셀이 많다면 이 것 역시도 난감합니다. 이럴 때는 오히려 더 쉽습니다.
셀 병합을 할 첫 셀을 선택하고 Shift를 누른 상태로 마지막 셀을 선택합니다. 이렇게 하면 셀 병합을 할 모든 셀이 선택 됩니다.
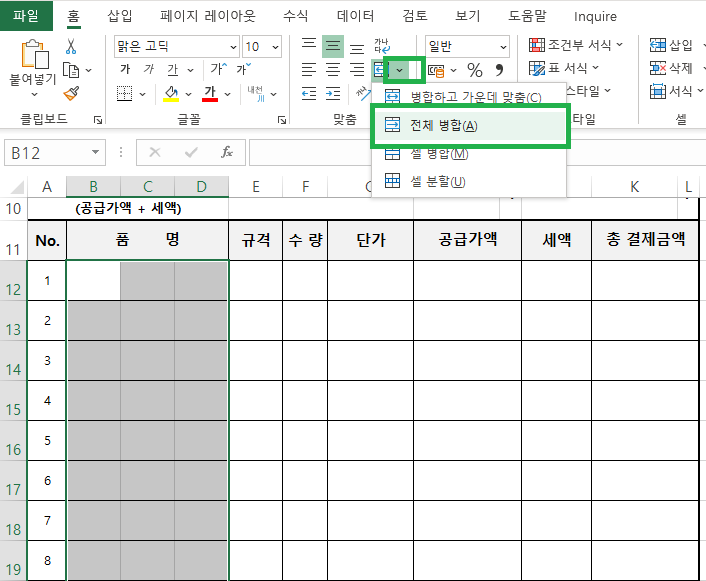
전체 범위가 선택되었다면 셀 병합 메뉴의 오른쪽을 보면 아래로 된 화살표가 있습니다. 화살표를 누르게 되면 하위 메뉴가 나오게 되는데 그 메뉴 중에서 전체 병합을 눌러줍니다.
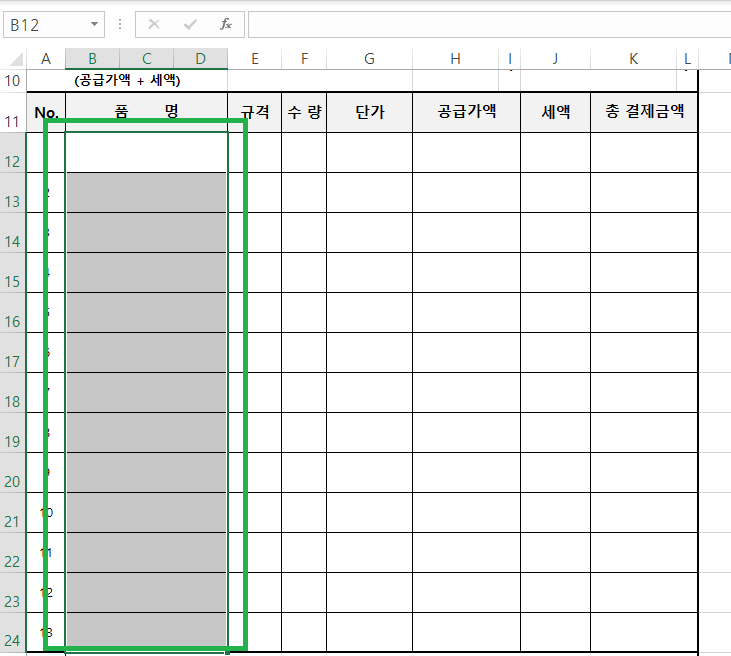
이렇게 하면 지정한 셀 전체가 각 각 표에 맞춰서 병합된 것을 볼 수 있습니다.
일일이 선택하지 않아도 첫 셀을 선택한 후 Shift를 누르고 마지막 셀을 선택하고 전체 범위를 지정하고 마지막으로 셀 병합에서 전체 병합을 눌러주게 되면 아주 간단하고 빠르게 셀 병합을 할 수 있다는 장점이 있습니다.
한 가지 팁을 추가하면 셀 병합 단축키를 사용자 지정 단축키로 지정하거나, 이전 명령 재 실행의 단축키 F4를 이용하면 셀 병합을 더욱 빠르게 할 수 있습니다. 사용지 자정 단축키와 자주 쓰는 엑셀 단축키는 아래의 함께 보면 좋은 글을 참고하시면 됩니다.
그럼 오늘도 좋은 하루 보내시길 바라겠습니다 :)

2023.04.04 - [IT/Excel] - 엑셀 사용자 지정 단축키 만들기 팁
엑셀 사용자 지정 단축키 만들기 팁
엑셀에서 문서의 작성 속도를 높이기 위해서 단축키를 많이 사용합니다. 기본적인 복사 붙여 넣기인 Ctrl + C, Ctrl + V나 글자를 굵게 하는 Ctrl + B 등 다양한 단축키를 사용하고 있습니다. 하지만 일
juwan-office.tistory.com
2023.04.14 - [IT/Excel] - 엑셀 Ctrl 기본적인 단축키
엑셀 Ctrl 기본적인 단축키
엑셀에서 작업속도를 높이는 방법 중의 하나는 단축키를 적극적으로 활용하는 것입니다. 마우스로 하나하나 클릭하는 것보다 키보드를 통해서 단축키를 누르는 편이 시간적으로 단축이 되고
juwan-office.tistory.com
2023.04.19 - [IT/Excel] - 엑셀에서 자주 쓰이는 단축키 모음
엑셀에서 자주 쓰이는 단축키 모음
엑셀에서 작업 속도를 빠르게 올릴 수 있는 방법은 단축키를 활용하는 것입니다. 관련해서 이 전에도 단축키를 올려드린 적이 있습니다. 그때는 Ctrl 조합으로 사용할 수 있는 단축키를 포스팅해
juwan-office.tistory.com

