티스토리 뷰
엑셀 문서에서 보고서나 기획서가 되겠죠. 숫자를 이용한 비교 데이터가 있는 영역을 시각적으로 쉽게 알 수 있는 방법은 차트가 될 것입니다. 그런데 기획사나 보고서의 종류에 따라서 정해진 양식이 있어서 페이지 추가가 어려운 경우에는 셀 안에 데이터 막대를 추가해서 한눈에 알아보기 쉽게 할 수 있습니다.
이러한 방법은 문서의 퀄리티를 높여서 한눈에 쉽게 알아보기 위함입니다.
셀안에 차트 추가하는 방법
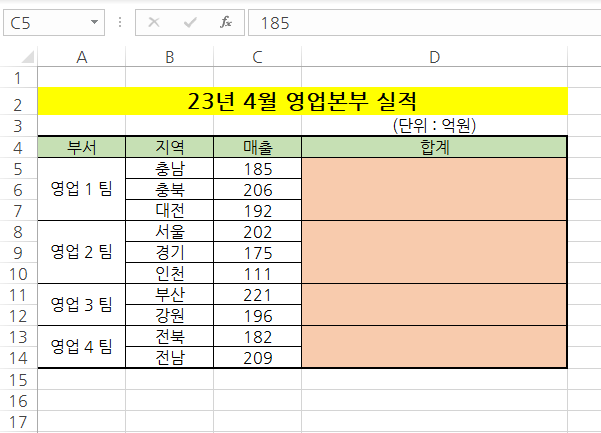
일반적인 엑셀 데이터의 셀 영역입니다.
각 팀별 매출액이 나와 있는데 숫자로만 나와 있어서 비교를 하려고 할 때 어느 쪽이 낮고 어느 쪽이 높은지 알아보기가 어렵습니다. 따로 차트를 만들면 좋겠지만 이 영역 안에서만 이뤄져야 할 때는 셀 안에 차트를 추가하면 됩니다.
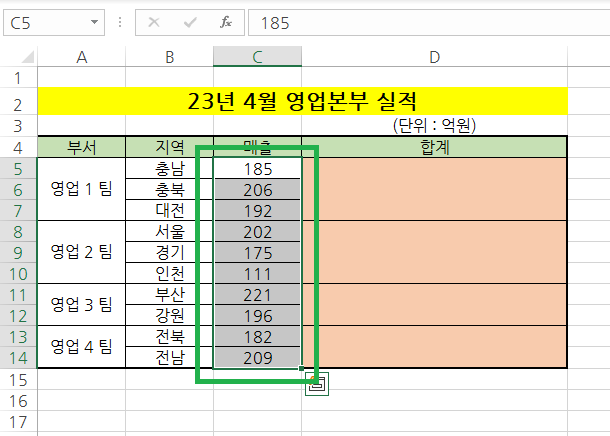
셀 안에 데이터 차트를 넣기 위해서는 가장 먼저 데이터 차트를 넣을 범위를 선택하는 것입니다. 일반적으로 숫자가 있는 측정이 가능한 범위를 범위로 지정하면 됩니다. 매출액이나 가격등이 그 예가 될 것입니다.
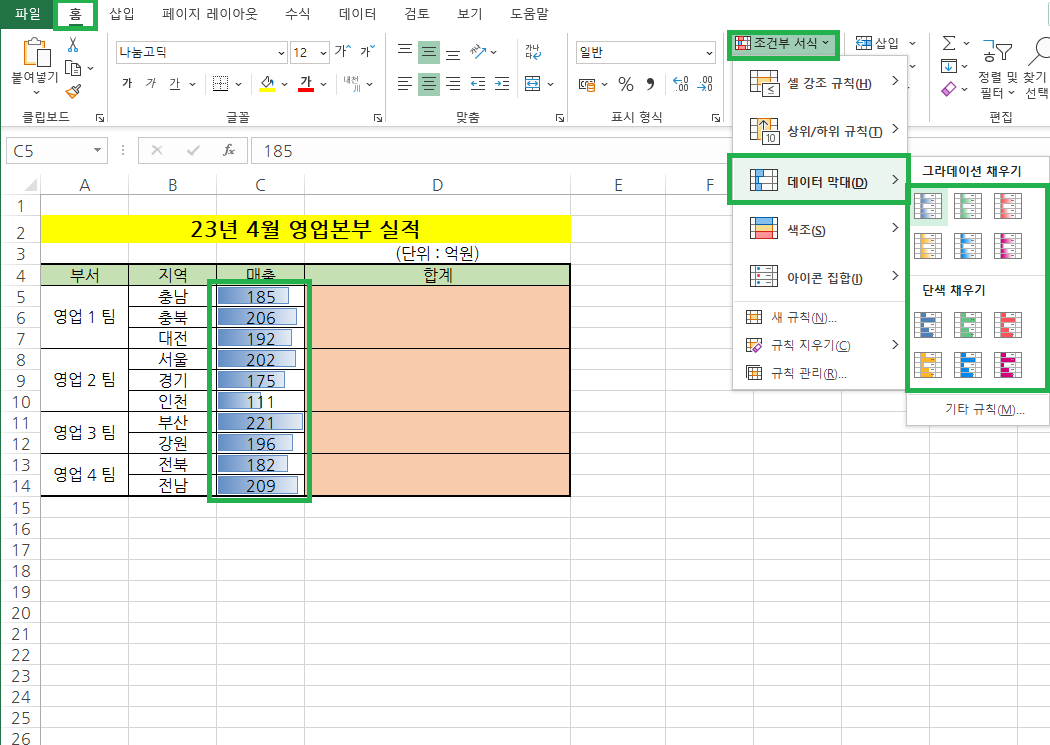
그리고 홈 탭을 선택하고 리본 메뉴의 조건부 서식을 선택한 후 데이터 막대를 선택하고 그라데이션 채우기나 단색 채우기를 선택하면 지정한 범위에서 해당 숫자에서 가장 높은 값과 낮은 값을 자동적으로 비교하고 그 비율을 계산해서 셀 안에 데이터 막대를 추가해 주게 됩니다.
그라데이션 채우기와 단색 채우기의 차이는 단순히 디자인 차이입니다. 그라데이션 채우기는 짙은색에서 서서히 옅은 색으로 변화하는 디자인 요소가 들어가 있으며 단색 채우기는 색으로만 채워집니다.
일반적으로 6가지의 색이 샘플로 지정이 되며 여기에서 원하는 색이나 디자인이 없을 경우 따로 만들 수 있습니다.
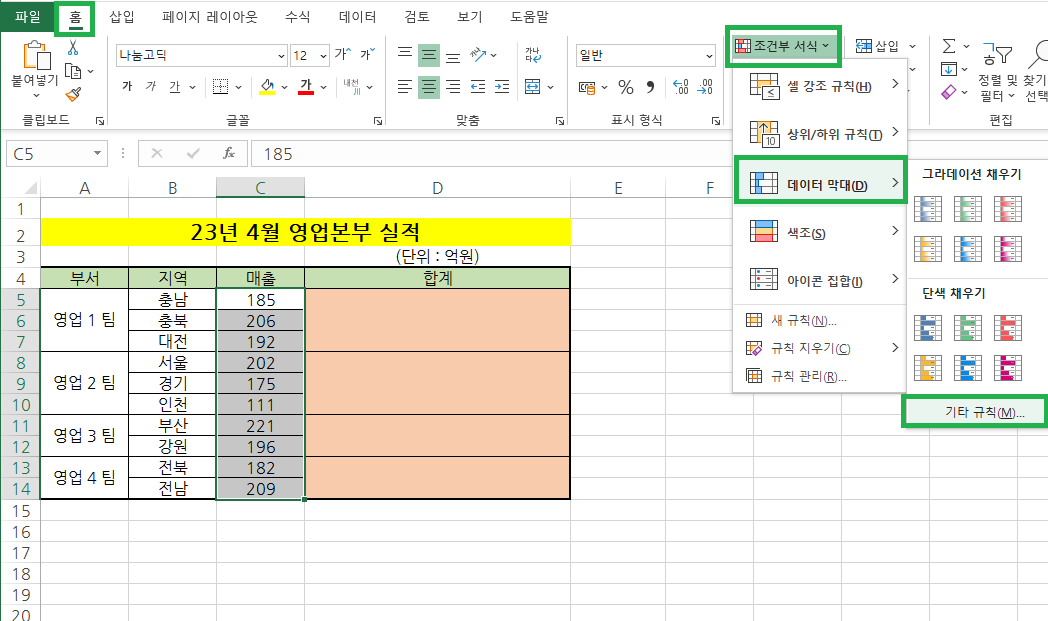
원하는 디자인을 만들 때는 홈 탭을 선택한 후 조건부 서식을 선택하고 데이터 막대를 선택합니다. 여기까지는 똑같지만 원하는 디자인을 만들기 위해서는 가장 하단에 기타 규칙을 선택해야 합니다.
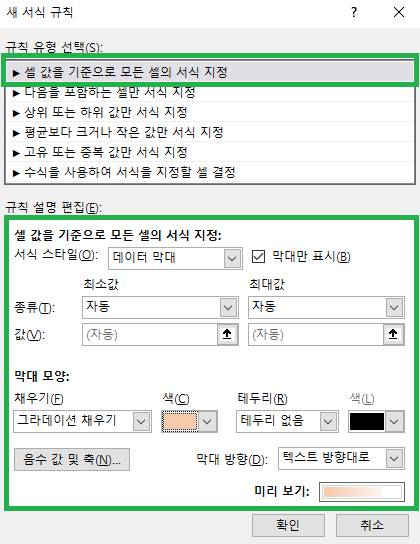
새 서식 규칙 대화 상자가 나타나게 되면 가장 먼저 규칙 유형 선택을 셀 값을 기준으로 모든 셀의 서식 지정을 선택합니다.
그리고 규칙 설명 편집에서 서식 스타일은 데이터 막대로 선택을 합니다. 여기에서 막대만 표시를 체크하게 되면 셀 안에 있는 숫자는 표기가 되지 않고 데이터 막대만 표기가 되며 체크 해제 하게 되면 데이터 막대와 숫자가 같이 표기됩니다.
막대 모양에서 채우기는 그라데이션 채우기와 단색 채우기로 나눠지며 색깔은 원하는 색깔로 지정을 할 수 있습니다. 또한 테두리의 유무도 커스터마이징이 가능하며 막대의 방향도 왼쪽에서 오른쪽으로 또는 오른쪽에서 왼쪽으로 변경도 가능합니다.
이렇게 설정을 할 때마다 오른쪽 하단에 미리 보기에서 데이터 막대가 어떻게 나타나는지 실시간으로 확인이 가능하며 원하는 서식이 나왔다면 확인을 눌러서 빠져나갑니다.
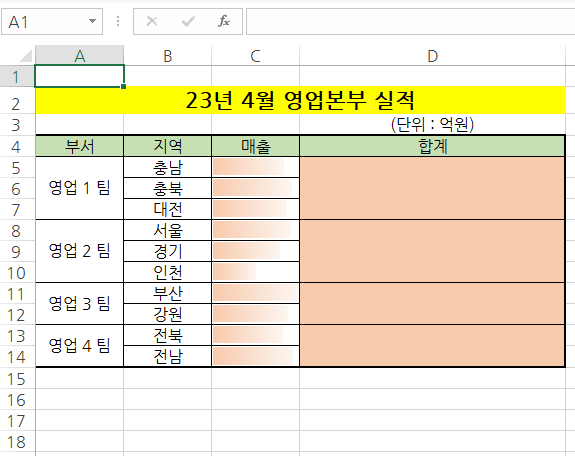
데이터 막대를 원하는 데로 설정한 결과입니다. 위에서는 데이터 막대 안에 숫자가 있었지만 지금은 데이터 막대 안에 숫자가 없고 색깔도 기본 샘플에 없는 색으로 골랐습니다. 막대의 형식은 그라데이션으로 선택을 했습니다. 이 외에도 색깔이나 테두리 단색이나 그라데이션 종류, 데이터 막데 안에 숫자를 넣을지 말지에 따라서 디자인 결과는 달라지게 될 것입니다.

셀의 데이터 막대를 지울 때는 서식을 지정한 셀의 범위를 선택하고 홈 탭을 선택한 후 리본 메뉴에서 조건부 서식을 선택하고 규칙 지우기에서 선택한 셀의 규칙을 지우면 됩니다. 그럼 다시 원래의 셀로 돌아오게 되며 셀에는 데이터 값만 보이게 됩니다.
데이터를 쉽게 알아보기 위한 방법으로 실무에서도 자주 사용되고 있는 방법입니다. 양식이 어느 정도 잡혀있고 약간의 자유도가 있다면 이런 방법을 통해서 기독성을 더욱 높일 수 있습니다.
- 같이 보면 좋은 글
2023.04.14 - [IT/Excel] - 엑셀 병합된 셀 합계 구하기
엑셀 병합된 셀 합계 구하기
엑셀에서는 합계를 구하기 위해서 sum 함수를 사용합니다. 각 셀의 값을 불러와서 원하는 위치에 합계값을 넣고 그 값을 활용하기도 합니다. 그리고 그 값을 자동 채우기로 다른 셀의 합계값을
juwan-office.tistory.com
2023.04.19 - [IT/Excel] - 엑셀에서 함수 결과 값이 안 맞을 때
엑셀에서 함수 결과 값이 안 맞을 때
엑셀에서 함수를 사용해서 다양한 값을 추출하거나 검색을 하곤 합니다. 그런데 이런 경우가 있습니다. 분명히 함수도 맞게 게 입력을 했고 조건 범위도 제대로 입력을 했는데 함수의 결괏값이
juwan-office.tistory.com
2023.04.19 - [IT/Excel] - 엑셀에서 자주 쓰이는 단축키 모음
엑셀에서 자주 쓰이는 단축키 모음
엑셀에서 작업 속도를 빠르게 올릴 수 있는 방법은 단축키를 활용하는 것입니다. 관련해서 이 전에도 단축키를 올려드린 적이 있습니다. 그때는 Ctrl 조합으로 사용할 수 있는 단축키를 포스팅해
juwan-office.tistory.com

