티스토리 뷰
회사에서 엑셀을 이용해서 데이터를 정리할 때 다른 직원들과 협업을 통해서 데이터를 정리하는 경우가 많습니다.
그리고 이런 경우도 있습니다. 다른 부서에 협업을 요청해서 어떤 날짜에 맞는 데이터를 작성한 후 넘겨달라고 요청을 했습니다. 그런데 부서마다 또는 사람마다 날짜를 입력하는 방식이 다르다 보니 이것을 일괄적으로 일정한 방식으로 정리를 해야 할 때가 많습니다. 데이터가 많으면 하나씩 수정하는데 이럴 때 쉽게 수정하는 방법을 알아보겠습니다.
텍스트 나누기와 셀 서식을 이용해서 날짜 데이터 바꾸기

각 팀원별로 입사일에 대한 날짜를 기록해달라고 했는데 이런 식으로 날짜를 기록하는 방식이 모두 다르게 입력을 했습니다. 이런 경우 셀 서식에서 날짜 형식을 바꿔도 일부 셀의 날짜면 변경될 뿐 변경되지 않는 부분도 있어서 변경되지 않는 부분은 수동으로 수정하는 상황이 발생되는데 이럴 땐 셀 서식 전에 텍스트 나누기를 해주면 모두 일괄적으로 변하게 할 수 있습니다.
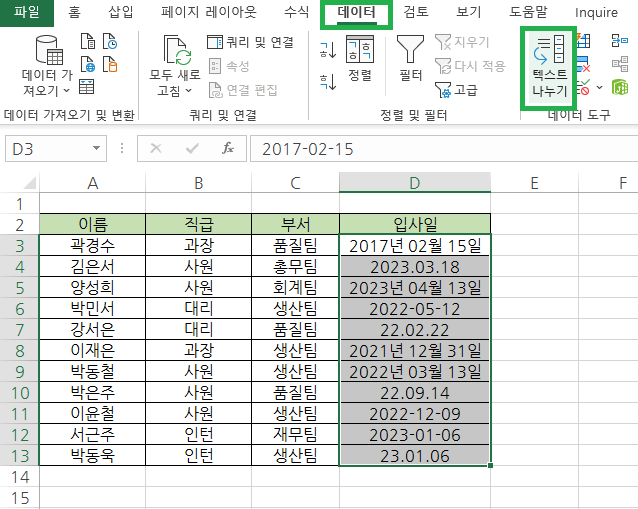
먼저 날짜 데이터를 변환할 셀 범위를 지정합니다.
그리고 엑셀 상단 메뉴바에 보면 데이터 탭이 있습니다. 데이터 탭을 선택하고 리본 메뉴의 데이터 도구 항목에 보면 텍스트 나누기가 있습니다. 말 그대로 텍스트를 나눠주는 기능을 가지고 있습니다.
텍스트 나누기를 선택해서 실행합니다.
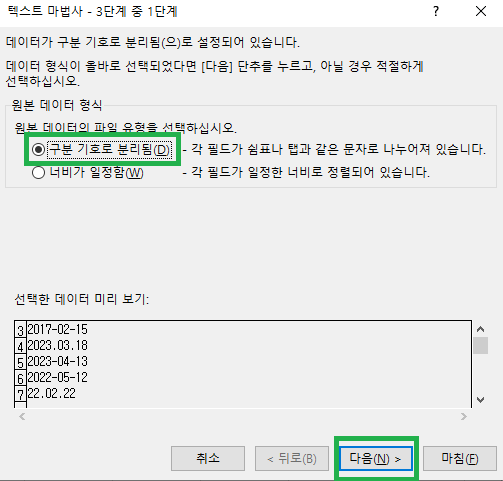
텍스트 마법사 대화 상자가 실행되면 원본 데이터 형식에서 구분 기호로 분리됨 항목을 선택합니다. 그리고 오른쪽 하단에 있는 다음을 선택합니다.
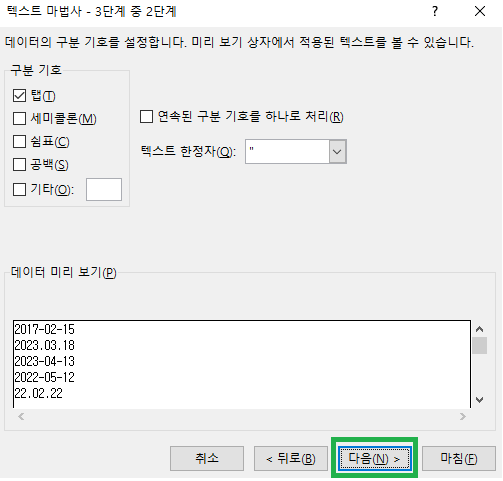
2 단계로 넘어오면 그대로 오른쪽 하단의 다음을 선택하고 넘어갑니다.
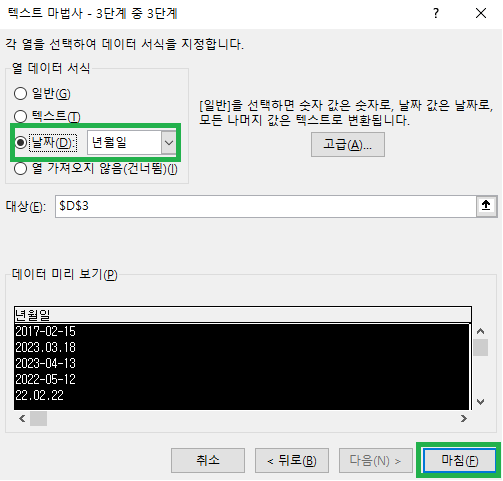
3단계로 넘어온 후 열 데이터 서식에서 날짜를 선택합니다. 그리고 오른쪽 하단에 있는 마침을 선택해서 데이터 나누기를 종료합니다.

일부 항목은 바뀌긴 했지만 모두 바뀌지는 않았습니다. 나머지 항목도 바꾸기 위해서 단축키 Ctrl + 1을 눌러서 셀 서식을 실행합니다.
그리고 셀 서식 대화 상자가 나타나게 되면 표시 형식 탭에서 왼쪽 카테고리 중 날짜를 선택합니다. 그리고 오른쪽 영역으로 넘어와서 표현하고 싶은 날짜 형식을 선택하고 확인을 눌러서 셀 서식에서 나옵니다.

또는 홈 탭을 선택한 후 리본 메뉴에 있는 표시 형식에 날짜를 선택해도 됩니다. 셀 서식과 차이점은 셀 서식은 날짜의 형식은 더 다양하게 표현이 가능하고 홈 탭의 표시 형식에 있는 날짜는 한정된 표현을 할 수 있습니다. 더 다양한 표현 방식을 사용하려면 셀 서식으로 들어가면 되고 간단하게 표현하고 싶을 때는 홈 탭에서 표시 형식을 바꾸면 되겠습니다.
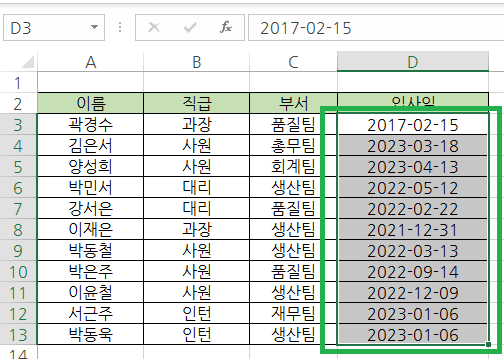
이렇게 하면 표시 형식을 모두 통일성 있게 바꿀 수 있습니다. 데이터가 복잡하게 있으면 관리하는 측면에 있어서도 복잡하고 알아보기도 힘듭니다. 처음부터 셀 서식을 이용했는데 바뀌지 않았던 이유는 날짜를 구분할 수 없었기 때문에 날짜로 인식되지 않아서 바꾸지 않은 것입니다. 따라서 텍스트 나누기를 이용해서 날짜 형식을 인식할 수 있도록 한 것 입니다.
그럼 오늘도 좋은 하루 보내시길 바라겠습니다.

함께 보면 좋은 글
2023.04.21 - [IT/Excel] - 엑셀에서 데이터가 날짜로 변환 되는 경우
엑셀에서 데이터가 날짜로 변환 되는 경우
엑셀에는 수많은 데이터를 입력하게 됩니다. 그런데 입력되는 데이터의 종류는 한정적입니다. 그래서 이런 경우가 생깁니다. 셀에 데이터를 입력했는데 그 데이터가 다른 형태로 변환되는 경우
juwan-office.tistory.com
2023.04.19 - [IT/Excel] - 엑셀에서 자주 쓰이는 단축키 모음
엑셀에서 자주 쓰이는 단축키 모음
엑셀에서 작업 속도를 빠르게 올릴 수 있는 방법은 단축키를 활용하는 것입니다. 관련해서 이 전에도 단축키를 올려드린 적이 있습니다. 그때는 Ctrl 조합으로 사용할 수 있는 단축키를 포스팅해
juwan-office.tistory.com
2023.03.28 - [IT/Excel] - 엑셀 채우기와 계열로 숫자부터 날짜까지 채워보기
엑셀 채우기와 계열로 숫자부터 날짜까지 채워보기
지난 포스팅에서 채우기 핸들을 이용해서 숫자를 자동으로 채우는 방법을 올려드렸습니다. 가장 단순하면서 가장 많이 쓰이는 방법인데 이번에는 조금 심화 과정으로 제곱으로 채우는 방법과
juwan-office.tistory.com

