티스토리 뷰
엑셀에서 데이터를 작성하고 관리를 하다 보면 필요하지 않은 중복된 데이터가 발생할 수 있습니다. 어떤 경우는 중복된 데이터가 나올 수 있는 조건도 있지만 날짜별로 관리를 하거나 또는 단 하나의 데이터만 있는 상태에서 그런 상황이 발생한다면 중복된 데이터 때문에 함수나 서식을 걸어도 이상한 데이터가 나오게 되는 경우가 많습니다. 그래서 이번에는 중복된 데이터를 확인하고 그 중복된 데이터를 찾아서 지우는 방법을 알아보도록 하겠습니다.
중복된 데이터 확인하기
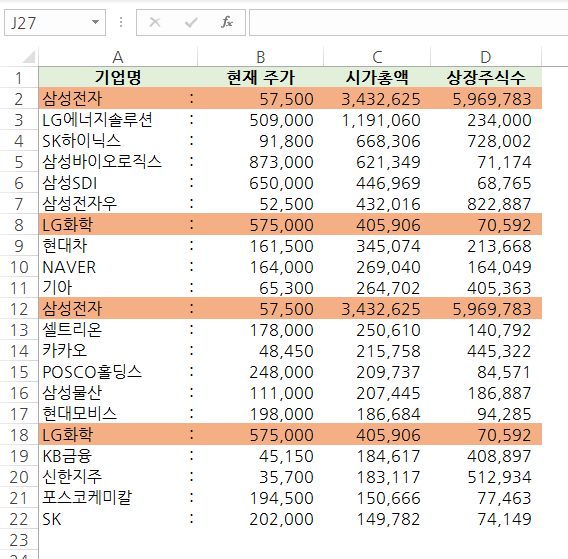
엑셀의 셀 영역에 작성된 데이터를 보면 중복된 데이터가 있습니다. 알아보기 쉽게 중복된 데이터는 제가 미리 주황색 음영을 칠해놨는데 삼성전자와 LG화학의 데이터가 1건씩 중복 데이터로 걸려 있습니다. 지금은 중복된 데이터를 알아보기 쉽게 표시를 해놨으니 눈에 쉽게 들어오지만 그러지 않은 경우는 일일이 찾아봐야겠죠.
하지만 중복된 데이터를 찾는 방법은 의외로 간단합니다.
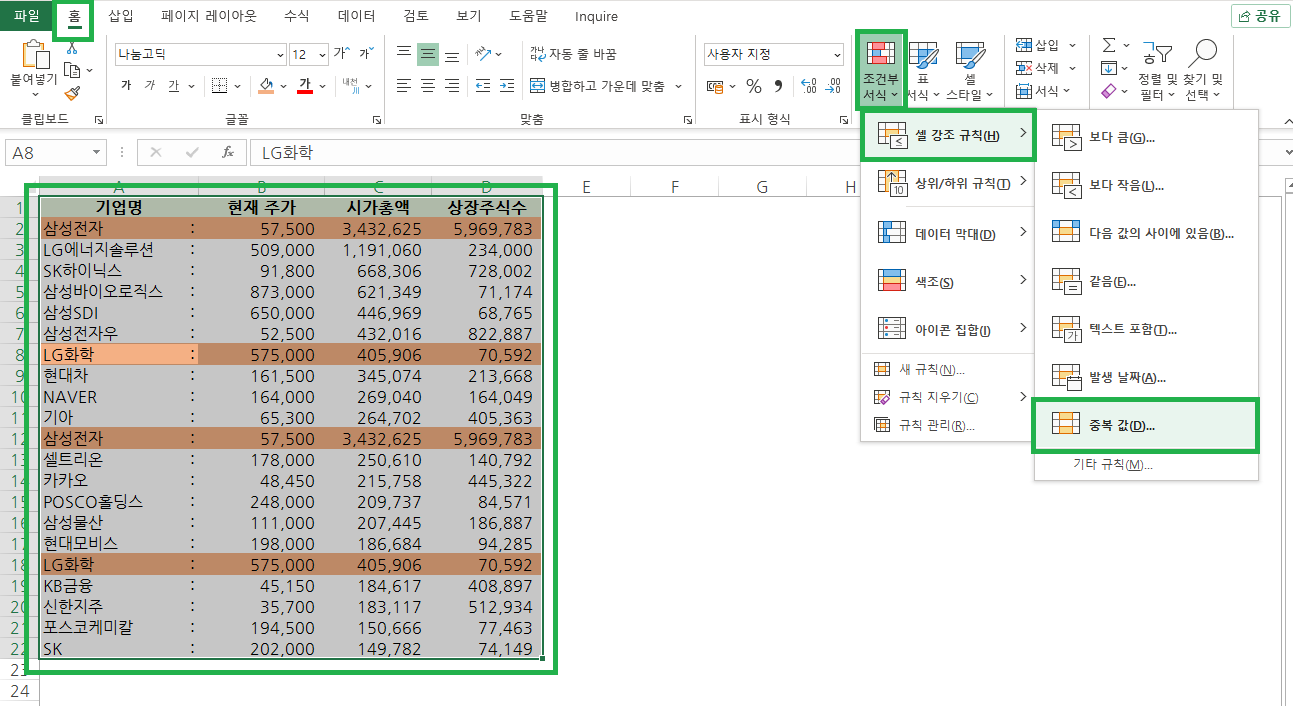
중복된 값을 확인하기 위해서는 먼저 중복 데이터를 확인할 영역을 지정합니다. 데이터가 있는 셀에서 단축키 Ctrl + A를 누르게 되면 데이터 영역 전체를 자동으로 지정할 수 있습니다.
그리고 상단의 메뉴 중 홈 탭을 선택하고 리본 메뉴의 조건부시식으로 들어가 셀 강조 규칙을 선택한 후 중복 값을 선택합니다.
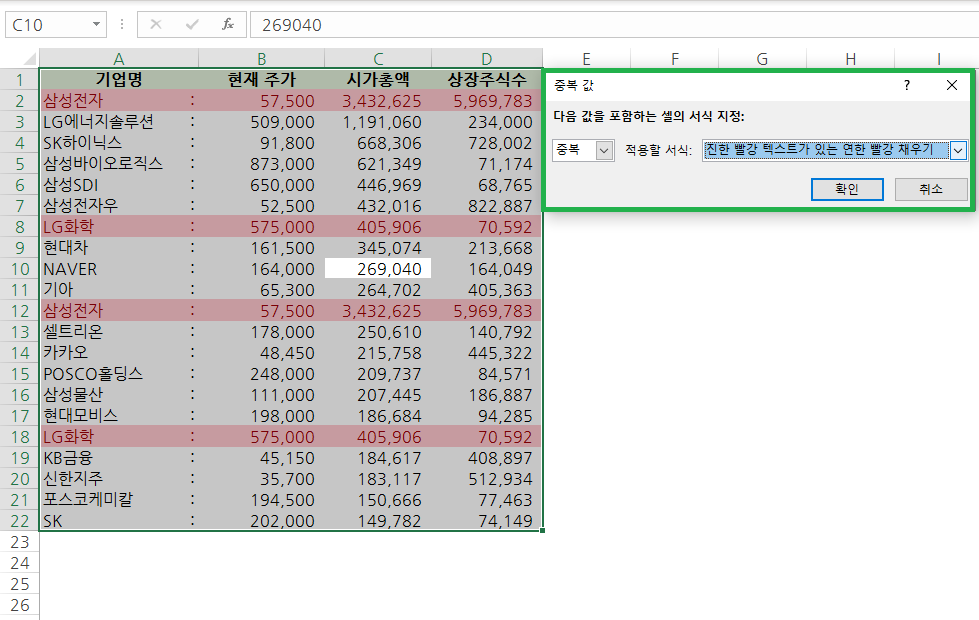
중복 값 대화 상자가 뜨게 되는데 대화상자에서 중복을 선택한 후 적용할 서식을 선택합니다. 적용할 서식은 기본적인 옵션으로 몇 가지가 주어지며 그 서식이 모두 자신이 셀에 작성한 데이터 서식과 겹치게 될 경우 자신이 새로 서식을 다르게 지정할 수 있습니다.
이렇게 하면 중복된 값에 대한 항목들이 적용한 서식에 맞추어 드러나게 됩니다. 지금은 중복된 값은 진한 빨강 텍스트가 있는 연한 빨강 채우기로 되어 있습니다. 따라서 섬성전자와 LG화학이 각 각 1건씩 중복이 되기 때문에 중복된 값에 대해서는 진한 빨강 텍스트가 있는 연한 빨강 채우기론 나타나는 것을 볼 수 있고 시각적으로 어떤 셀이 중복되는지 확인할 수 있습니다.
중복된 항목 제거 하는 방법
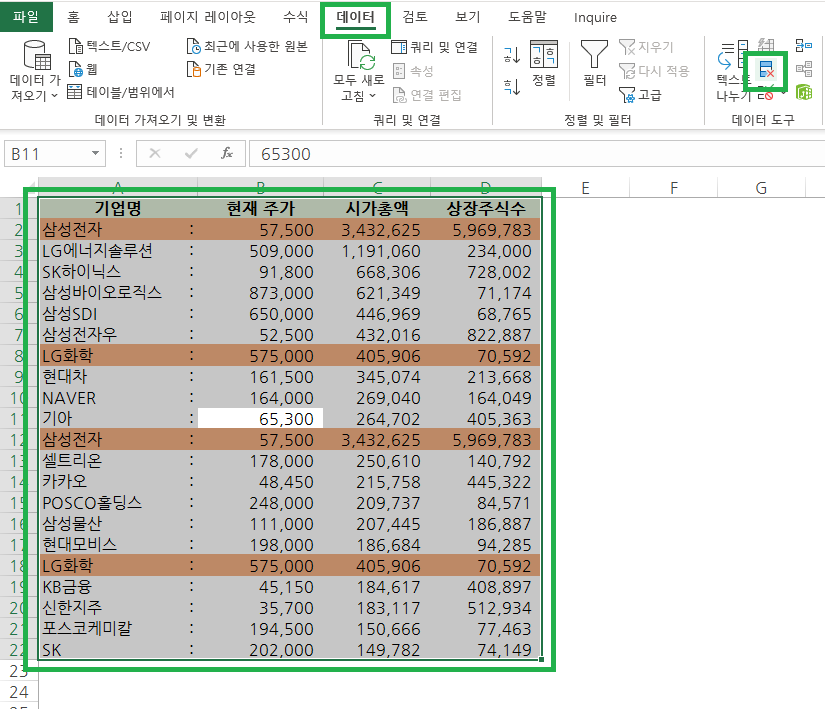
이제 중복된 항목을 제거하기 위해서 다시 한번 범위를 지정합니다. 데이터가 있는 셀에서 단축키 Ctrl + A를 누르게 되면 데이터가 있는 범위 전체가 지정되게 됩니다.
그 후 테이터 탭을 선택하고 리본 메뉴의 중복된 항목 제거를 선택해서 들어갑니다.
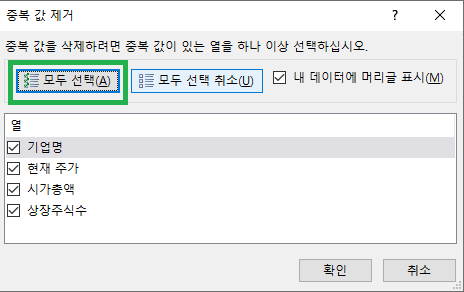
그럼 이렇게 중복 값 제거 대화상자가 나타나게 됩니다. 여기에서 모두 선택을 선택하고 확인을 눌러줍니다.
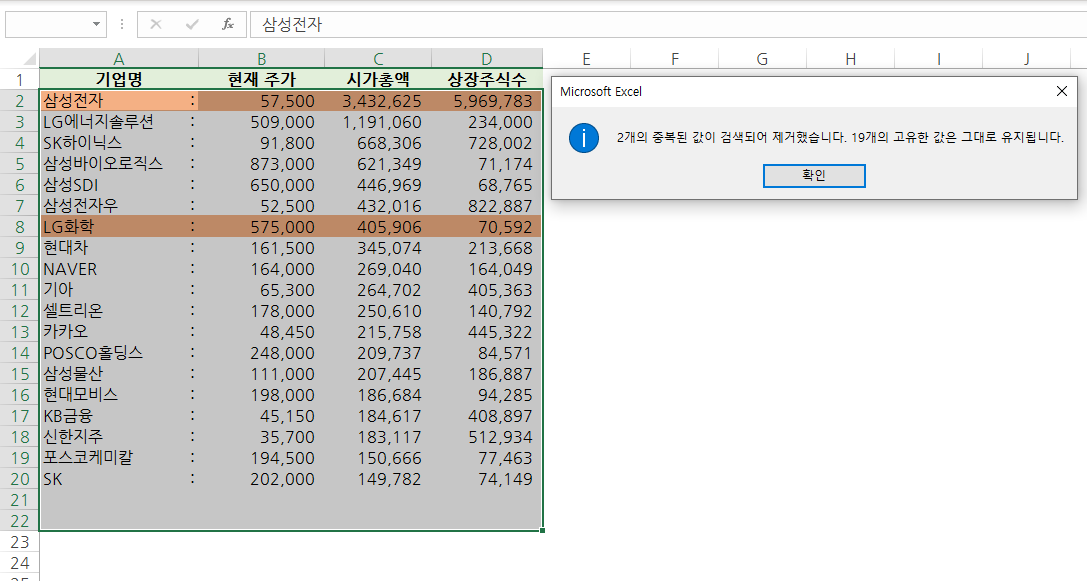
확인을 누르게 되면 중복된 항목이 바로 삭제가 되면서 몇 건의 중복된값이 있었고 그중에서 몇 개를 제거했다는 메시지를 볼 수 있습니다. 데이터를 보면 삼성전자와 LG화학에 각각 1건씩 중복된 값이 있었지만 지금은 중복된 값이 지워졌고 각각 1건씩 총 2개의 중복된 값이 지워진 것을 볼 수 있습니다.
데이터가 많으면 많을수록 중복된 값 찾기가 힘든데 이런 방식으로 중복된 값을 쉽게 찾고 쉽게 제거할 수 있습니다.
그럼 오늘도 즐거운 하루 되시길 바라겠습니다 :)

함께 보면 좋은 글
2023.05.09 - [IT/Excel] - 엑셀 시트 두 개 나눠서 열기
엑셀 시트 두 개 나눠서 열기
엑셀을 문서를 작업할 때 수식이나 함수를 넣기 위해서 참고 자료를 이용해서 하기 위해서 다른 시트의 값을 복사해서 붙여 넣기도 합니다. 하지만 단순히 비교를 하기 위해서 두 개의 시트를
juwan-office.tistory.com
2023.05.05 - [IT/Excel] - 엑셀에서 중복된 값 입력을 막는 방법
엑셀에서 중복된 값 입력을 막는 방법
엑셀에서 작업을 할 때 중복된 값이 입력하는 경우가 많이 있습니다. 물론 중복된 값이 잘 못된 값은 아닙니다. 상황에 따라서 중복된 값이 입력되면 안되는 경우도 있기 때문입니다. 품목에 대
juwan-office.tistory.com
2023.04.25 - [IT/Excel] - 엑셀에서 셀 한글 그리고 영문 고정하는 방법
엑셀에서 셀 한글 그리고 영문 고정하는 방법
엑셀에서 제품명이나 코드번호등을 한 표에 작성을 할 때 한 열은 한글로 한 열은 영어로 작성해야 하는 경우가 많습니다. 이런 경우 한/영키를 눌렀다가 입력을 하고 다시 한/영키를 눌렀다가
juwan-office.tistory.com

