티스토리 뷰
엑셀을 문서를 작업할 때 수식이나 함수를 넣기 위해서 참고 자료를 이용해서 하기 위해서 다른 시트의 값을 복사해서 붙여 넣기도 합니다. 하지만 단순히 비교를 하기 위해서 두 개의 시트를 비교해야 할 때가 있는데 이때 시트를 파일로 저장해서 파일을 열고 다시 창 크기를 맞춰서 비교를 하는 경우를 많이 쓰고 있습니다. 그렇다면 이 것을 간소화해서 시트만 따로 분리한다면 더욱 작업이 편리 해질 텐데 이 방법을 지금부터 알아보겠습니다
새 창 열고 창 정렬하는 방법
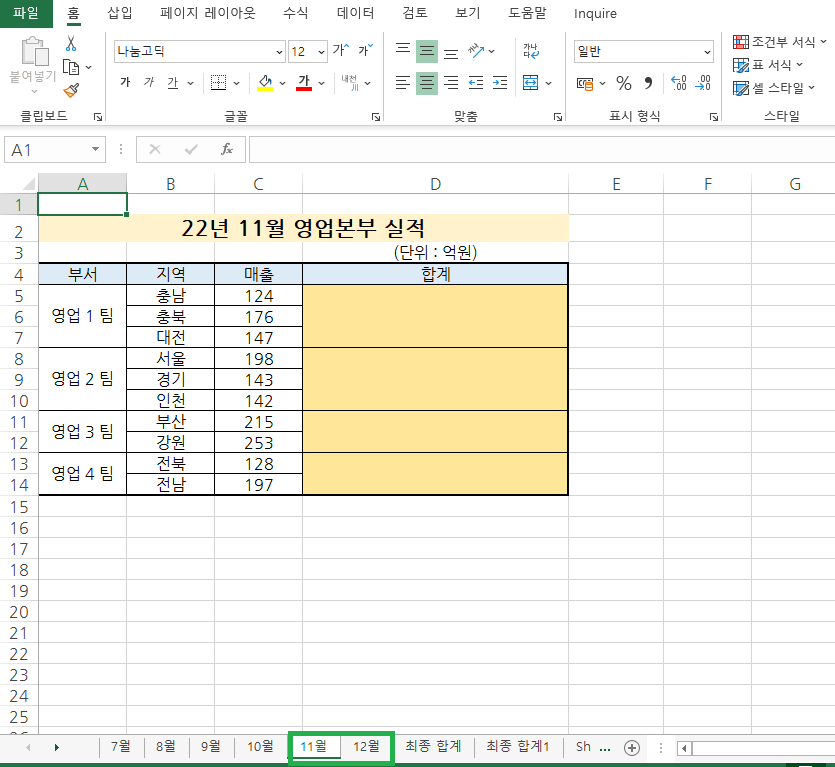
먼저 엑셀의 작업 영역입니다. 하단에 보면 시트가 월 별로 나누져 있는데 11월 시트와 12월 시트를 비교하려고 합니다. 정말 간단하게 시트만 따로 분리를 할 수 있고 비교를 할 수 있습니다. 이 작업을 알고 나면 비교 작업을 할 때 따로 데이터를 복사해서 옆에 붙여넣거나 시트를 파일로 만들 필요가 없을 것입니다.
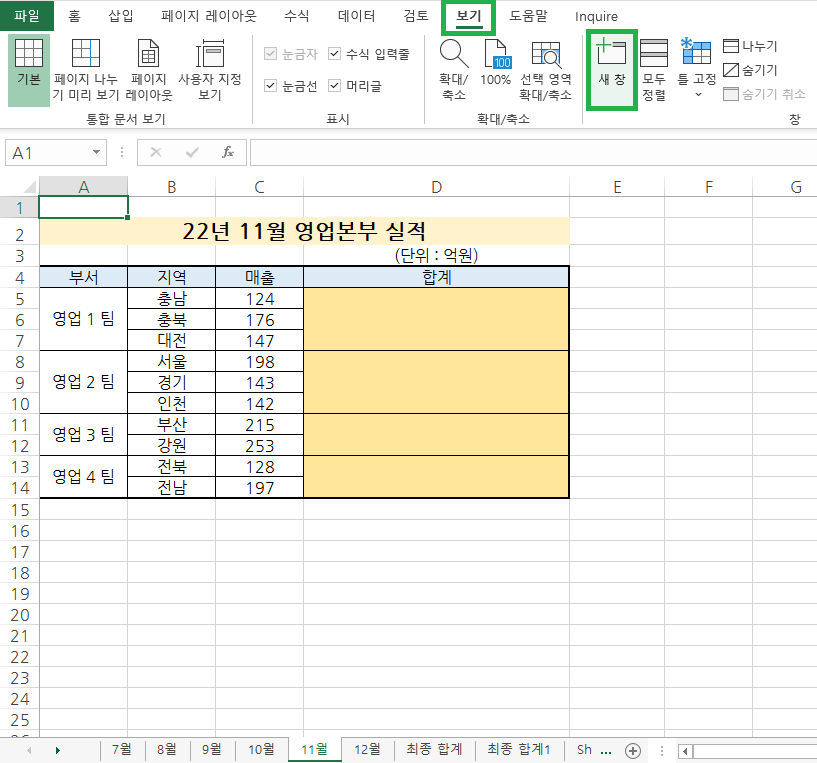
엑셀 상단에 있는 탭 중에서 보기 탭을 선택합니다. 그리고 리본 메뉴에서 새 창을 선택합니다.
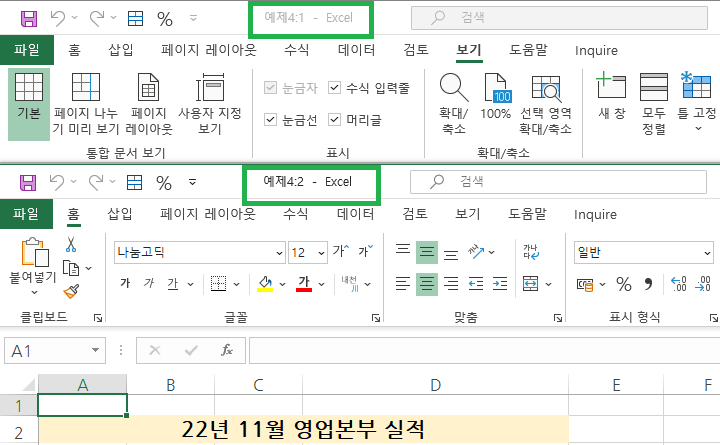
이렇게 하면 시트가 둘로 나눠집니다. 제목을 보면 1과 2로 나눠지는 것을 볼 수 있습니다. 여기에서는 시트를 두 개로 나눠서 쓸 수 있기 때문에 이 상태 그대로 파일창을 드래그해서 원하는 위치에 놓고 비교를 하거나 작업을 이어가도 됩니다.
하지만 여기에서 한 단계 작업을 더 거치게 되면 모니터에 꽉 차게 세로나 가로로 정렬을 할 수 있습니다. 따라서 마우스로 이동하지 않아도 모니터 전체를 일정한 비율로 채울 수 있는 방법이 됩니다.
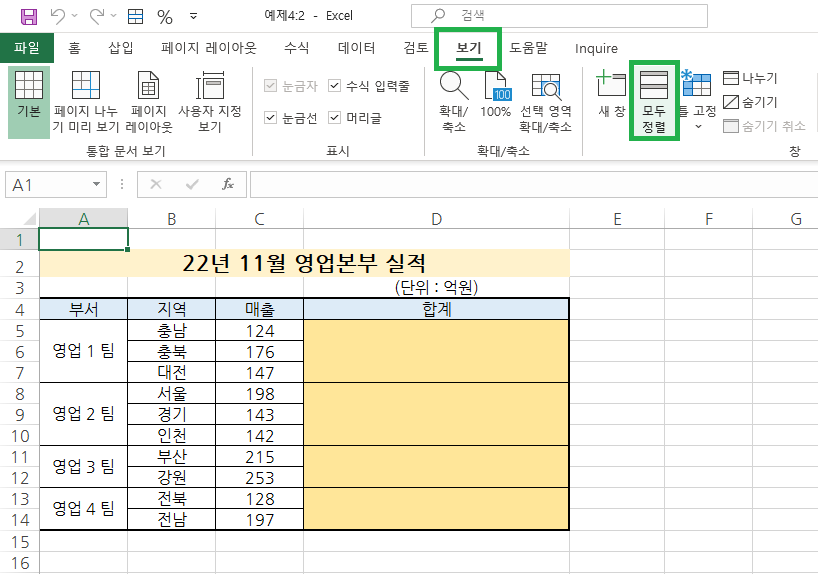
방법은 보기 탭으로 이동을 합니다. 그리고 리본 메뉴에서 모두 정렬을 선택합니다.
어떤 창을 선택해도 상관이 없습니다. 정렬을 하게 되면 모두 같은 형태로 나오기 때문입니다.
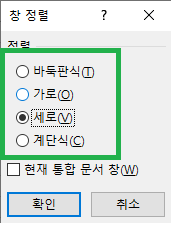
그럼 이렇게 창 정렬 대화 상자가 나타나게 됩니다. 창 정렬 대화상자에서 창을 어떻게 정렬할 것인지 정해주면 됩니다. 지금은 예를 들어서 세로 정렬을 선택했습니다. 세로 정렬은 일반적으로 많이 사용하는 포맷인데 작성하는 문서의 양식이나 형태에 따라서 그에 맞게 맞춰주면 됩니다.
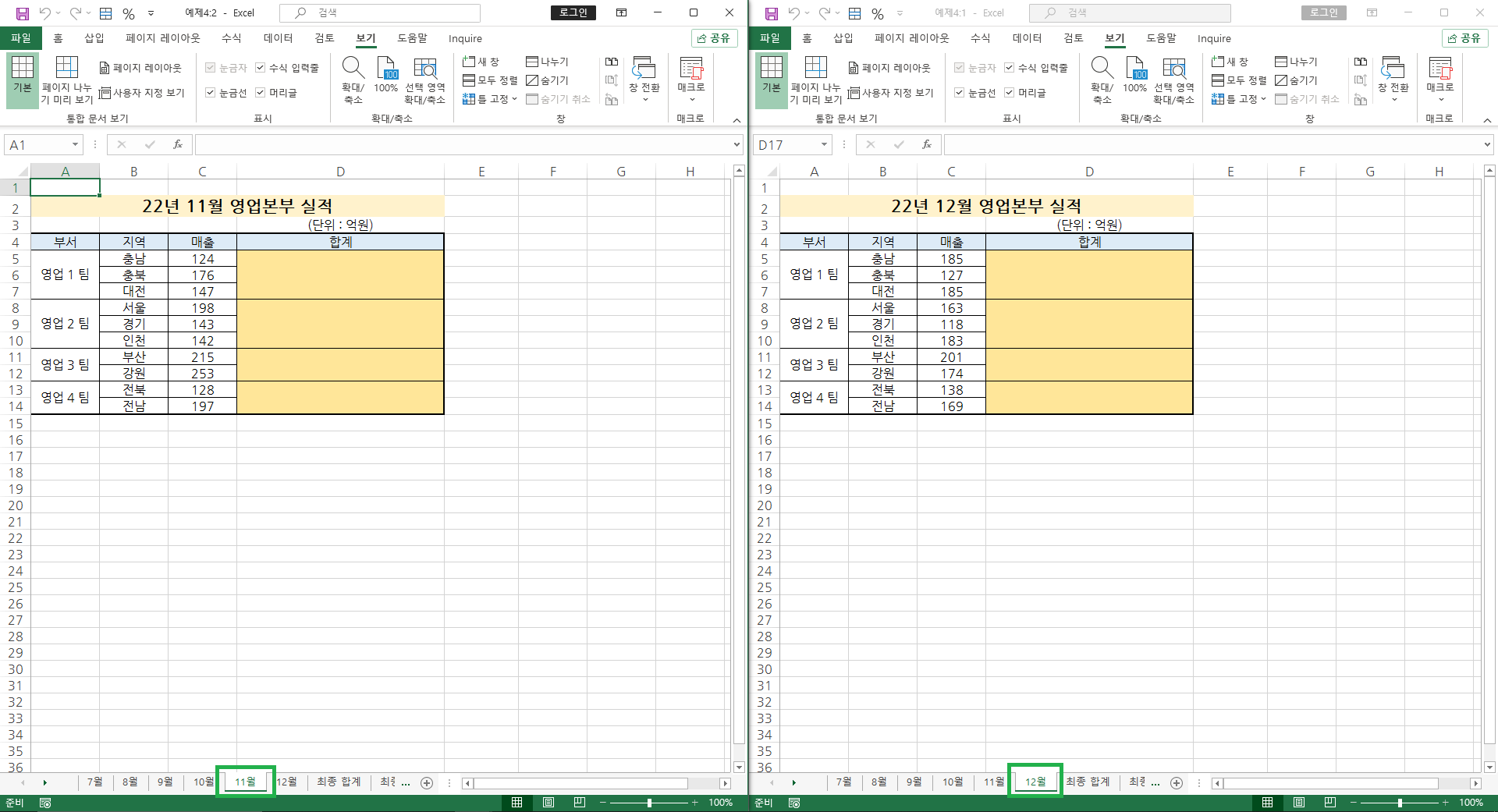
세로로 창 정렬을 한 결과입니다.
먼저 하단의 탭을 보면 각각 11월과 12월이 선택된 것을 볼 수 있습니다. 물론 여기에서 다른 시트를 선택해도 됩니다. 11월 대신에 10월이나 9월 또는 12월 대신에 7월이나 11월등 시트를 자유롭게 이동할 수 있습니다. 그리고 창의 포맷을 보면 세로 형태를 띠고 있습니다. 현재 문서의 양식이 세로로 보는 게 더 편하기 때문에 세로로 맞춰놓은 것입니다.

창을 가로로 정렬한 결과입니다. 11월과 12월 모두 선택을 할 수 있고 세로 정렬과 마찬가지로 다른 시트를 선택할 수 있습니다. 차이점은 세로와는 다르게 창이 가로로 정렬이 되어 있는 것을 볼 수 있습니다. 회사에 따라서 또는 문서의 형식에 따라서 세로나 가로에 맞는 창 정렬을 선택해서 작업이 가능합니다.
이런 방식으로 작업을 이어나간다면 비교도 할 수 있고 다른 시트에 이던 내용이 있는지 그리고 비교를 할 때 이런 방식으로 작업을 한다면 더욱 편하게 엑셀 작업을 할 수 있을 것입니다.
그럼 오늘도 즐거운 하루 보내시길 바라겠습니다 :)

함께 보면 좋은 글
2023.05.05 - [IT/Excel] - 엑셀에서 중복된 값 입력을 막는 방법
엑셀에서 중복된 값 입력을 막는 방법
엑셀에서 작업을 할 때 중복된 값이 입력하는 경우가 많이 있습니다. 물론 중복된 값이 잘 못된 값은 아닙니다. 상황에 따라서 중복된 값이 입력되면 안되는 경우도 있기 때문입니다. 품목에 대
juwan-office.tistory.com
2023.05.01 - [IT/Excel] - 엑셀에서 날짜 데이터 형식이 다를 때
엑셀에서 날짜 데이터 형식이 다를 때
회사에서 엑셀을 이용해서 데이터를 정리할 때 다른 직원들과 협업을 통해서 데이터를 정리하는 경우가 많습니다. 그리고 이런 경우도 있습니다. 다른 부서에 협업을 요청해서 어떤 날짜에 맞
juwan-office.tistory.com
2023.04.20 - [IT/Excel] - 엑셀에 체크 박스 만들기
엑셀에 체크 박스 만들기
엑셀에서 입고나 출고 체크를 할 때 또는 어떤 항목에 대해서 체크 리스트를 만들 때 셀에 선을 만들어서 체크 박스로 활용하는 경우가 있습니다. 인쇄를 해서 펜으로 체크를 할 때는 문제가 되
juwan-office.tistory.com

