티스토리 뷰
엑셀에서 제품명이나 코드번호등을 한 표에 작성을 할 때 한 열은 한글로 한 열은 영어로 작성해야 하는 경우가 많습니다.
이런 경우 한/영키를 눌렀다가 입력을 하고 다시 한/영키를 눌렀다가 다시 영문으로 입력하고 해야 하는데 워낙 반복적이고 번가로운 작업이 될 수 있습니다. 이럴 때 사용할 수 있는 방법으로 한 열은 한글로 고정을 하고 한 열은 영문으로 고정을 하게 되면 한/영키를 누르지 않아도 자동으로 해당 셀에서는 한글이나 영문으로 변환이 됩니다. 이번에는 그 방법에 대해서 알아보겠습니다.
데이터 유효성 검사로 IME모드 적용하기
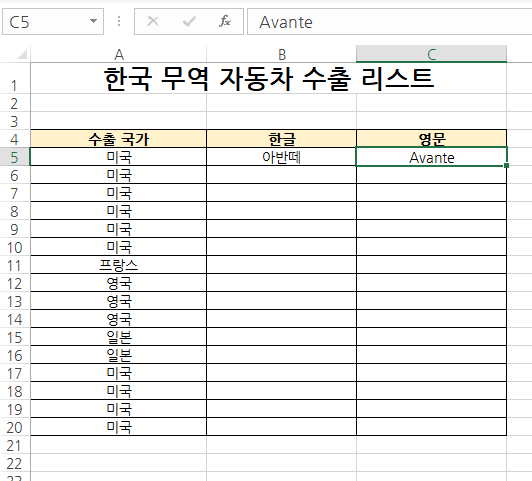
한 자동차 수출 회사에서 다른 나라로 보내야 할 자동차의 목록을 작성하고 있습니다. 국내명과 영문명을 적어야하는데 한글로 입력했다가 다시 영문으로 입력했다가 다시 다른 셀에서는 한글로 입력했다가 다시 옆에는 영문으로 입력해야 하는 번가로운 작업이 됩니다. 이럴 때 활용할 수 있는 방법입니다.
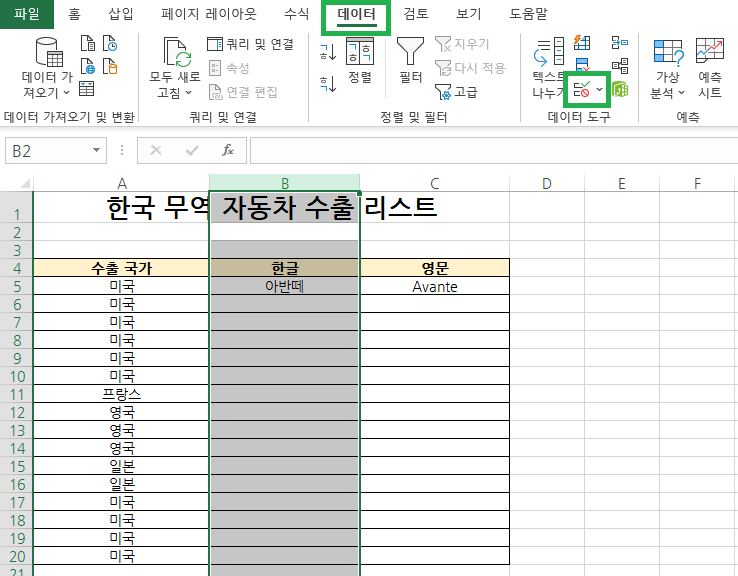
먼저 한글 고정부터 하겠습니다.
한글을 고정할 열이나 행 머리글을 선택합니다. 그럼 해당 되는 열이나 행 전체가 선택됩니다. 그리고 엑셀 상단에 데이터 탭을 선택하고 리본 메뉴에 데이터 도구 탭에 있는 데이터 유효성 검사를 선택합니다.
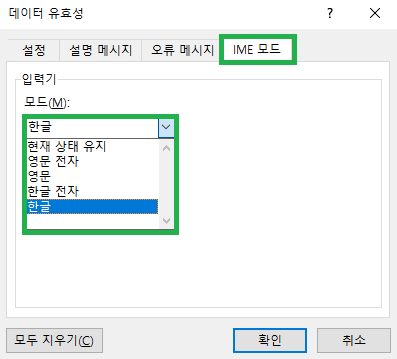
데이터 유요성 대화 상자가 나타나게 되는데 여기에서 4번째 탭을 보면 IME 모드라는 탭이 있습니다. IME 모드 탭을 선택하고 모드에서 한글을 입력해야 하니까 한글을 선택합니다. 그리고 마지막으로 확인을 눌러줍니다. 이렇게 하면 방금 선택한 열이나 행은 한/영키를 누르지 않아도 한글로 고정이 됩니다.
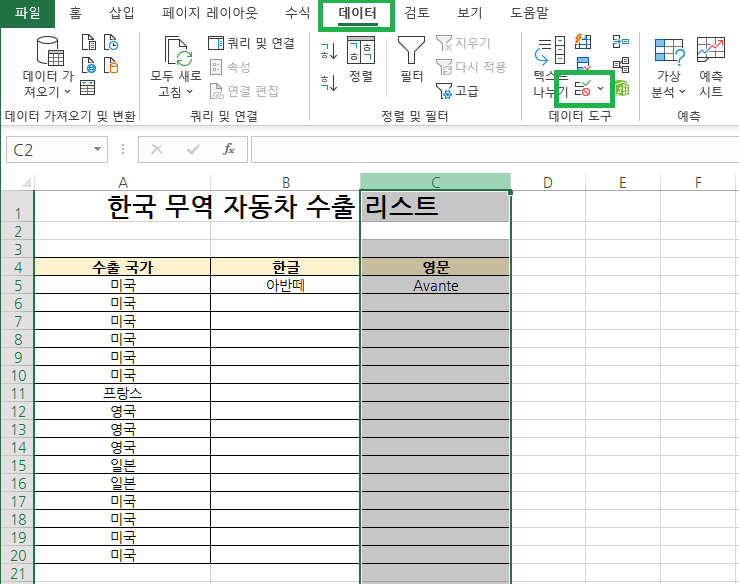
이제 영문으로 넘어가겠습니다.
영문도 마찬가지 입니다. 상단에서 데이터 탭을 선택한 후 리본 메뉴에 데이터 도구 탭에 있는 데이터 유효성 검사를 선택합니다.
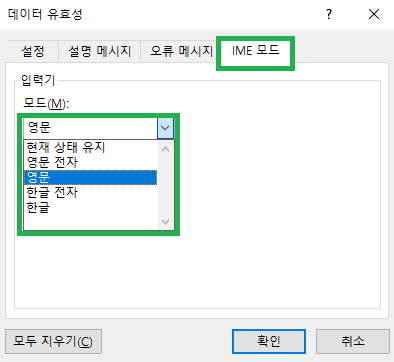
마찬가지로 데이터 유효성 대화상자가 나타나게 되면 IME 모드를 선택하고 모드를 영문으로 바꿔줍니다. 이렇게 하면 선택한 열이나 행은 모두 영문으로 고정이 됩니다. 따로 한/영키를 누를 필요가 없습니다.
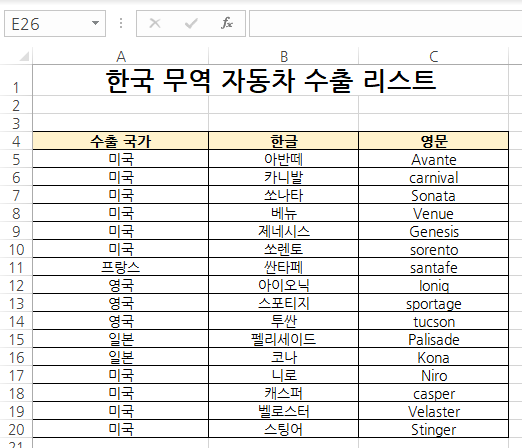
IME 모드 적용 결과 한글로 입력할 셀은 한글로만 입력이 되고 영문으로 입력해야 할 셀은 영문으로만 입력이 됩니다. 따라서 데이터의 입력 속도를 더욱 빠르게 할 수 있고 업무의 피로도가 훨씬 줄어들 수 있습니다. 엑셀에는 사용자를 편하게 하기 위한 기능들이 많이 있습니다. 앞으로도 포스팅을 통해서 계속 업로드하겠습니다.
함께 보면 좋은 글
2023.04.19 - [IT/Excel] - 엑셀에서 자주 쓰이는 단축키 모음
엑셀에서 자주 쓰이는 단축키 모음
엑셀에서 작업 속도를 빠르게 올릴 수 있는 방법은 단축키를 활용하는 것입니다. 관련해서 이 전에도 단축키를 올려드린 적이 있습니다. 그때는 Ctrl 조합으로 사용할 수 있는 단축키를 포스팅해
juwan-office.tistory.com
2023.04.17 - [IT/Excel] - 엑셀 텍스트 나누기와 합치기 방법
엑셀 텍스트 나누기와 합치기 방법
엑셀에서 문서를 만들거나 문서를 보면 한글과 영문이 같이 들어가 있는 경우가 있습니다. 보통 한글 이름과 영문 이름을 같이 표현을 할 때 또는 그 구분을 하기 위해서 이렇게 적용하는 경우
juwan-office.tistory.com
2023.04.10 - [IT/Excel] - 엑셀 행과 열 고정하기
엑셀 행과 열 고정하기
엑셀에서 데이터를 넣고 정리를 하다 보면 데이터의 양이 점점 많이 지게 됩니다. 그렇게 되면 셀 공간을 이동했을 때 셀이 셀이 무엇을 의미하는지 나타내는 항목이나 이름이 같이 이동되면서
juwan-office.tistory.com

