티스토리 뷰
워드나 파워포인트 등 문서 프로그램에서도 엑셀에서도 특수 기호를 많이 사용합니다. 무언가를 강조하기 위해서 사용하기도 하고 딱딱한 문서를 부드럽게 만들기 위해서 특수 기호를 사용하기도 합니다. 그 외에도 다양한 목적이나 사유에 맞게 특수 기호를 사용하는데 여기에서 사람마다 사용하는 특수 기호가 한정되어 있다는 것입니다. 따라서 특수 기호를 사용하기 위해서 리본 메뉴의 기호를 반복해서 들어가거나 또는 다른 셀에 특수 기호 넣고 그것을 복사해서 사용하기도 하는데 이번엔 특수 기호를 조금 더 편리하게 사용하는 방법을 알아보겠습니다.
언어 교정 기능 이용하기
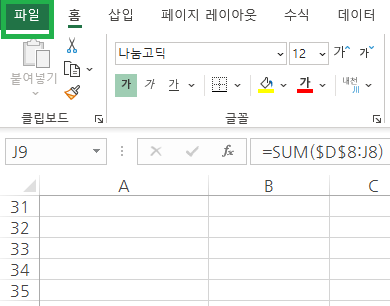
특수 기호를 언어 교정을 이용해서 편리하게 사용하기 위해서는 특수 기호를 입력을 하는 과정이 필요합니다. 그 과정은 엑셀 옵션에서 이뤄지는데 엑셀 옵션으로 들어가기 위해서 엑셀 상단에 있는 파일 탭을 선택해서 들어갑니다.
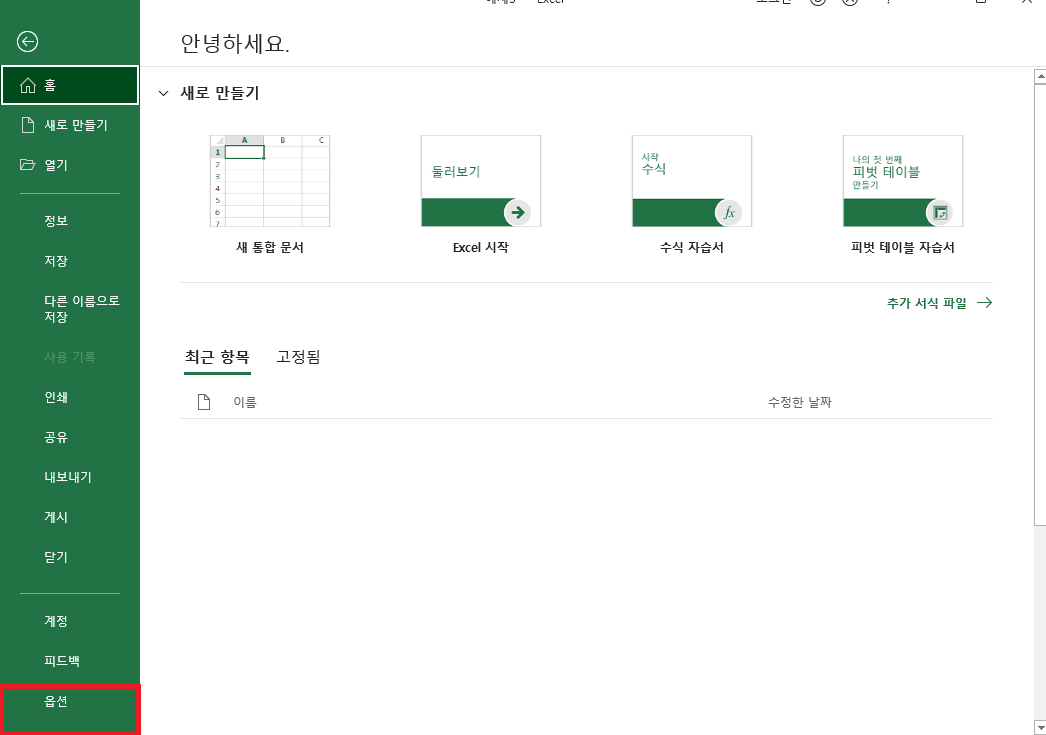
엑셀 홈 화면으로 들어오게 되면 왼쪽 카테고리에서 옵션을 선택합니다.
컴퓨터 해상도나 엑셀 버전에 따라서 옵션 대신 더 보기... 가 뜰 수 있습니다. 그 때는 더 보기... 를 선택하게 되면 하위 메뉴로 옵션을 선택할 수 있습니다.

엑셀 옵션으로 들어온 후 왼쪽의 다양한 카테고리에서 언어 교정을 선택합니다. 그리고 오른쪽 영역에서 가장 위에 있는 자동 고침 옵션을 선택해서 들어갑니다.
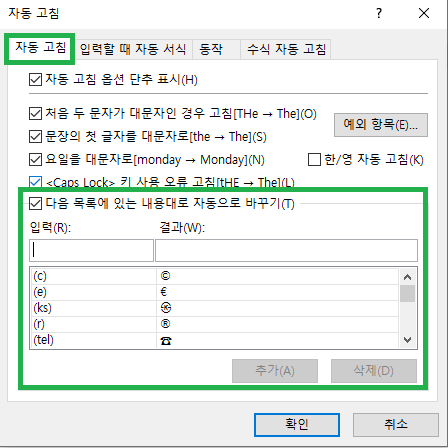
자동 고침 대화 상자가 뜨게 되면 자동 고침 탭을 선택합니다.
그리고 하단에 다음 목록에 있는 내용대로 자동으로 바꾸기를 체크 합니다.
그리고 입력과 결과가 있는 것을 볼 수 있습니다. 입력과 결과는 입력에 어떤 내용을 입력했을 때 결과에 있는 문구나 텍스트로 변환되는 말합니다. 따라서 입력에 어떤 문구를 입력하고 결과에 다른 내용을 입력했을 때 입력에 문구를 입력하면 결과에 있는 문구로 자동으로 변환되는 것입니다.
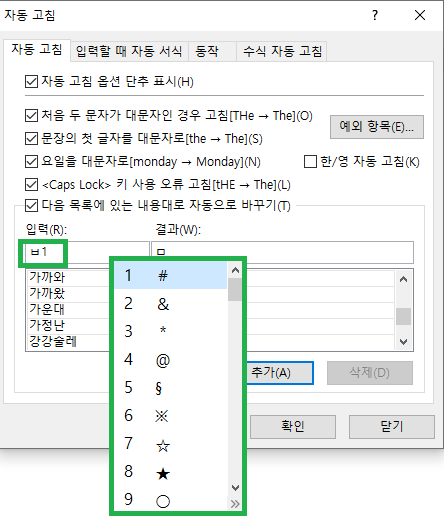
입력에 ㅂ1을 입력하고 결과에 ★을 입력했습니다. 확인 버튼 위에 있는 추가를 눌러서 추가를 해줍니다.
참고로 특수 문자를 입력하는 방법은 모음 + 한자키(한자키가 없는 경우 오른쪽 Ctrl)를 눌러주면 됩니다.
이렇게 하면 모음에 따라서 다양한 특수 문자가 나타나게 됩니다. 일반적으로 많이 쓰는 특수 기호는 ㅁ에 몰려 있습니다.
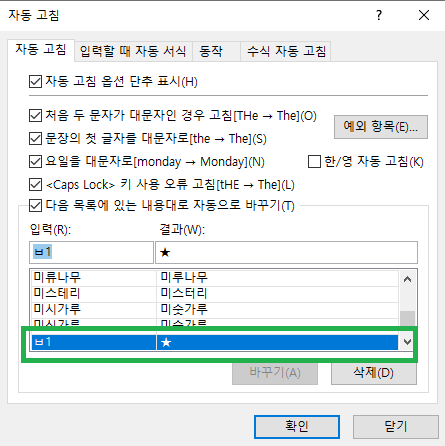
이렇게 하면 입력에 ㅂ1 그리고 결과에 ★이 추가됩니다. 여기에는 이 외에도 다양한 단축어 따른 특수 문자 및 언어 교정이 들어있습니다. 기본적인 옵션인 경우에 주로 맞춤법등에 대한 교정이 들어있으니 이 점 참고하시면 되겠습니다.
최종적으로 확인을 눌러서 엑셀 셀 작업 영역으로 나옵니다.
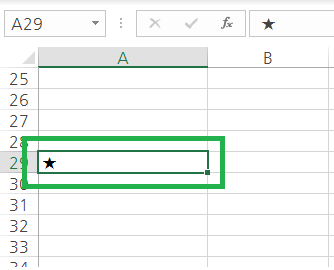
이제 엑셀 영역에서 ㅂ1을 입력하면 ★이 입력됩니다. 여기에서 ★이 아닌 ㅂ1을 입력하려면 특수 기호가 나온 셀에서 특수 문자를 지운 후 ㅂ1을 입력하면 특수 기호 없이 ㅂ1만 입력이 됩니다.
특수 기호는 문서의 분위기와 퀄리티를 높여주는 기능 중의 하나입니다. 따라서 문서 외에도 많이 사용되는데 엑셀에서 사용할 때 이런 식으로 사용을 한다면 엑셀을 보다 편리하게 사용할 수 있습니다.
그럼 오늘도 좋은 하루 보내시길 바라겠습니다 :)

함께 보면 좋은 글
2023.05.17 - [IT/Excel] - 엑셀에서 셀 색상별 합계 구하는 방법
엑셀에서 셀 색상별 합계 구하는 방법
엑셀에서 데이터 관리를 위해서 셀에 음영을 넣거나 또는 셀 텍스트에 색깔을 넣기도 합니다. 보다 쉽게 알아보기 편하고 빨리 알아보기 위해서 또는 구분을 위해서 기타 등등 다양한 이유가 있
juwan-office.tistory.com
2023.05.01 - [IT/Excel] - 엑셀에서 날짜 데이터 형식이 다를 때
엑셀에서 날짜 데이터 형식이 다를 때
회사에서 엑셀을 이용해서 데이터를 정리할 때 다른 직원들과 협업을 통해서 데이터를 정리하는 경우가 많습니다. 그리고 이런 경우도 있습니다. 다른 부서에 협업을 요청해서 어떤 날짜에 맞
juwan-office.tistory.com
2023.03.31 - [IT/Excel] - 엑셀 셀 병합 쉽게 하는 노하우
엑셀 셀 병합 쉽게 하는 노하우
엑셀에서 셀 병합은 항상 많이 쓰이는 기능입니다. 그런데 셀 병합은 단축키가 할당되지 않아서 셀 서식(단축키 Ctrl + 1)으로 들어가서 맞춤 탭으로 이동한 후 셀 명함을 선택해 주거나, 리본 메
juwan-office.tistory.com

