티스토리 뷰
엑셀에서 데이터 관리를 위해서 셀에 음영을 넣거나 또는 셀 텍스트에 색깔을 넣기도 합니다. 보다 쉽게 알아보기 편하고 빨리 알아보기 위해서 또는 구분을 위해서 기타 등등 다양한 이유가 있습니다. 여기에서 한 단계 더 나아가서 셀 색상에 따라서 합계나 평균을 구할 수 있다면 업무의 활용도는 더욱 커질 것입니다. 이번엔 셀 색상이나 셀 서식에 대한 합계나 평균을 구해보도록 하겠습니다.
찾기와 이름 상자 활용하기
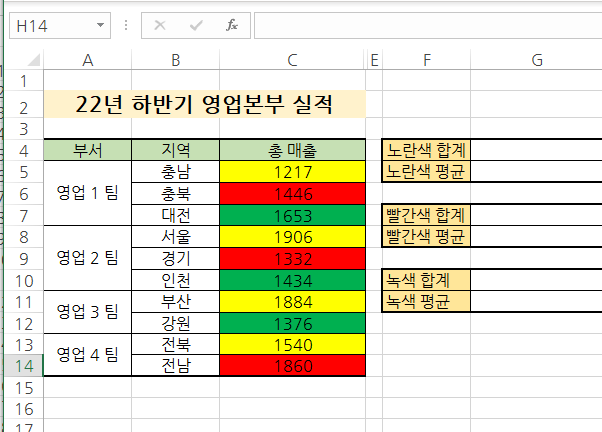
각 팀에서 첫 번째 지역과 두 번째 지역 그리고 세 번째 지역에 각각 음역을 넣어놨습니다. 팀에 상관없이 노란색 셀만 추출해서 합계와 평균을 구하려고 합니다. 일반적으로 한다면 SUM이나 AVERAGE를 입력하고 일일이 찍어서 추출 하겠지만 찾기와 이름 상자를 활용하면 일일이 찍지 않아도 값을 추출할 수 있습니다.
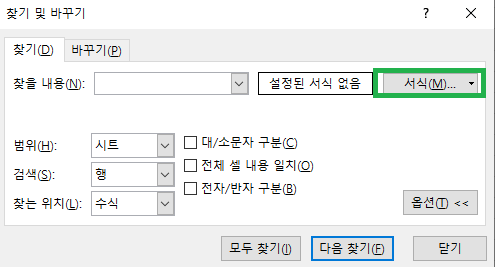
먼저 단축키 Ctrl + F를 눌러서 찾기 및 바꾸기를 실행합니다. 그리고 찾기 및 바꾸기 대화상자가 뜨게 되면 서식을 눌러서 서식 대화 상자로 진입을 합니다.
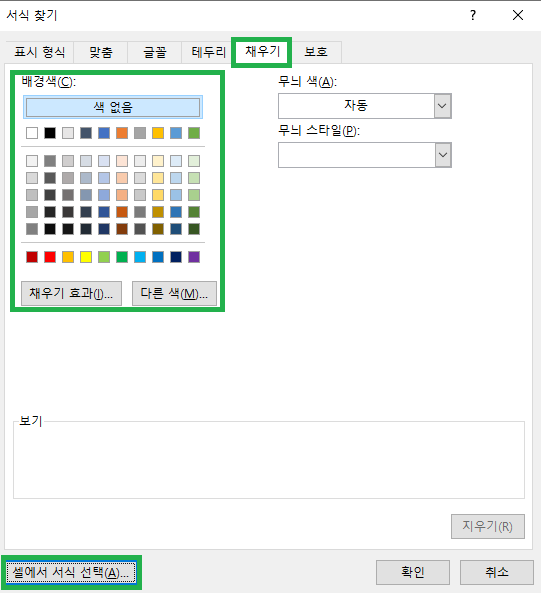
이제 여기에서 셀에 있는 서식과 일치하도록 지정을 합니다. 셀에 서식이 어떻게 지정되어 있는지 모를 경우는 왼쪽 하단에 셀에서 서식 선택을 선택하면 셀의 음영색이나 텍스트의 색깔등 셀에 지정되어 있는 서식이 모두 자동으로 입력이 됩니다. 따라서 일일이 서식을 지정하지 않아도 셀에서 서식 선택을 누르고 서식이 지정된 셀을 선택하면 셀의 서식을 쉽게 입력할 수 있습니다.
서식을 지정한 후 확인을 눌러서 찾기 및 바꾸기 대화상자로 나옵니다.

찾기 및 대화상자에서 모두 찾기를 선택한 후 Ctrl + A를 누르게 되면 서식을 찾을 셀 전체가 선택 됩니다. 셀 영역을 보면 서식과 일치하는 셀이 모두 선택된 것을 볼 수 있습니다.
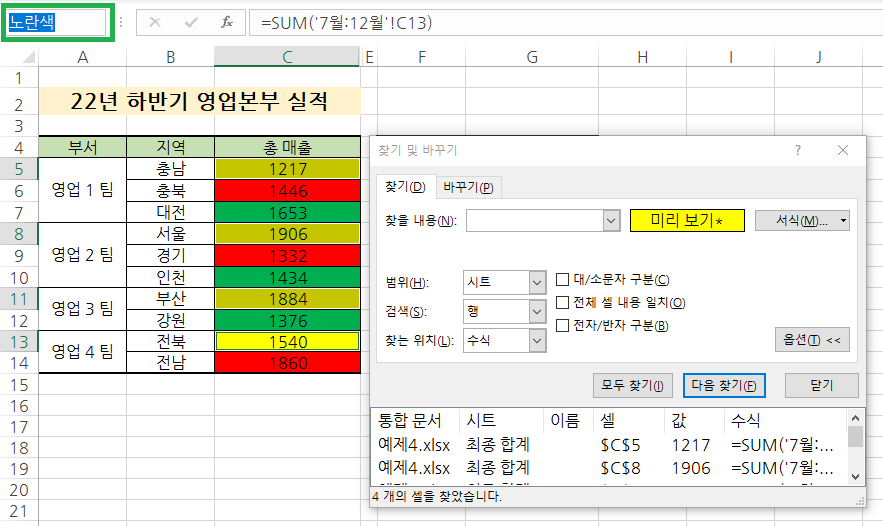
그 상태에서 왼쪽 상단을 보면 이름 상자가 있습니다. 수식 입력줄이 있는 곳에서 가장 왼쪽에 있는데 이 부분을 이름 상자라고 부릅니다. 이름 상자를 선택하고 원하는 이름을 지정하고 엔터를 눌러줍니다. 여기에서는 노란색으로 지정을 하겠습니다. 이렇게 하면 모든 설정이 완료된 것입니다.
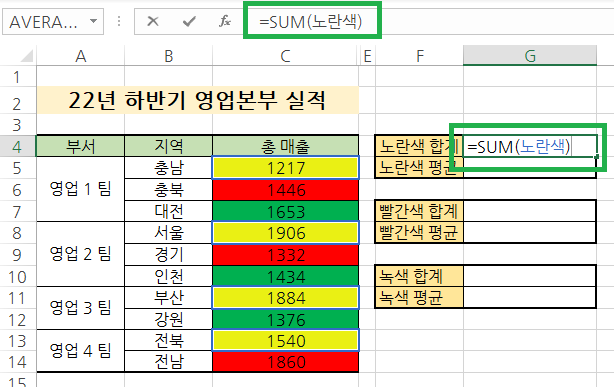
이제 합계를 구해보겠습니다. 합계를 구하는 함수는 SUM이죠. =SUM(을 입력하고 노란색 셀 서식의 이름을 지정했던 이름을 넣습니다. 따라서
=SUM(노란색)
이 되겠죠
노란색이 아닌 다른 이름으로 입력을 했다면 그 이름을 입력하면 됩니다.
그리고 엔터를 눌러줍니다.
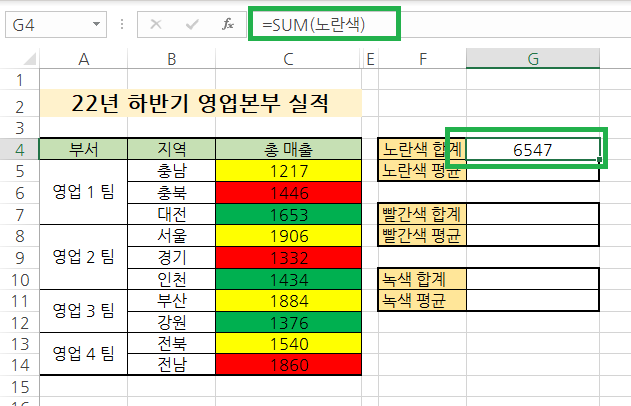
그럼 영역 지정을 하지 않았는데도 합계값이 구해진 것을 볼 수 있습니다.
찾기 및 바꾸기로 노란색 서식을 찾은 후 전체 선택을 하고 이름 상자로 그 범위에 대한 이름을 지정했기 때문에 곧 범위가 된 것입니다.

같은 방식으로 평균도 구해 보겠습니다. 평균을 구하는 함수는 AVERAGE입니다. 따라서
=AVERAGE(노란색)
을 입력을 해줍니다.
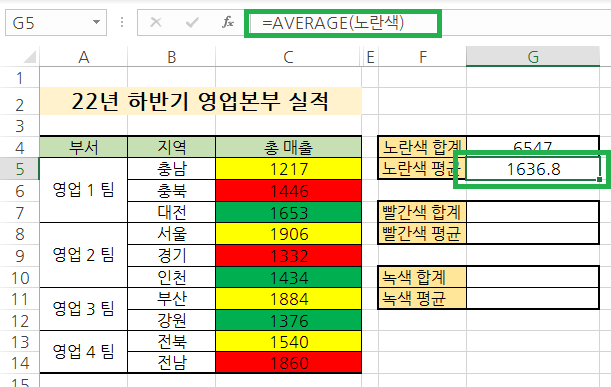
이렇게 하면 노란색 평균값이 구해집니다. 노란색에 대한 범위는 노란색으로 지정이 되었으니 함수를 사용하거나 수식을 지정할 때 "노란색"을 넣게 되면 노란색으로 지정된 셀 전체가 자동으로 범위 설정이 됩니다. 이를 통해서 더욱 다양하게 함수나 수식 등을 활용할 수 있습니다.
이렇게 찾기 및 바꾸기와 이름 상자를 활용하면 범위를 지정한 것처럼 범위에 대한 값을 함수나 수식으로 추출을 할 수 있습니다. 따라서 고정된 서식이나 고정된 셀이라면 이름 상자를 이용해서 설정해 둔다면 함수나 수식을 활용하기가 더욱 좋을 것입니다.
그럼 오늘도 좋은 하루 보내시길 바라겠습니다 :)

함께 보면 좋은 글
2023.05.12 - [IT/Excel] - 엑셀에서 선택한 데이터 강조 하기
엑셀에서 선택한 데이터 강조 하기
엑셀에서 데이터를 입력을 하고 상황에 따라서 필요한 데이터가 있을 것입니다. 필요한 데이터를 필터를 걸어서 그 데이터만 따로 볼 수 있으나 필터를 걸지 않고 다른 값과 같이 보는 방법은
juwan-office.tistory.com
2023.05.02 - [IT/Excel] - 엑셀에서 글자 간격 조절하는 방법
엑셀에서 글자 간격 조절하는 방법
엑셀에서 데이터를 입력했을 때 텍스트의 수가 다를 경우 스페이스 바를 눌러서 일정하게 조절하기도 합니다. 물론 글자의 수가 모두 일정하면 좋겠지만 그런 경우는 드물죠. 스페이스 바를 누
juwan-office.tistory.com
2023.05.11 - [IT/Excel] - 엑셀에서 중복 데이터 삭제하는 방법
엑셀에서 중복 데이터 삭제하는 방법
엑셀에서 데이터를 작성하고 관리를 하다 보면 필요하지 않은 중복된 데이터가 발생할 수 있습니다. 어떤 경우는 중복된 데이터가 나올 수 있는 조건도 있지만 날짜별로 관리를 하거나 또는 단
juwan-office.tistory.com

