티스토리 뷰
아이폰의 사파리에서 인터넷을 하다가 페이지 전체를 캡처해서 저장하고 싶은 경우 직관적으로 전체 페이지를 저장하는 메뉴가 없다 보니 당황을 하곤 합니다. 하지만 아이폰에도 전체 페이지를 저장하는 방법이 있습니다. 캡처를 하는 방법까지는 동일한데 캡처를 하고 나서 캡처된 화면이 미리 보기로 뜰 때 한 가지 설정만 해주면 전체 페이지 저장이 가능한데 그 방법을 알아보겠습니다.
전체 페이지 설정으로 아이폰 전체 이미지 저장하기

아이폰은 사파리라고 하는 웹 브라우저를 탑제 하고 있습니다. 물론 브라우저를 바꿀 수 있지만 기본 브라우저에 특별히 불편한 게 없거나 하면 기본 사파리를 그대로 사용하는 분들이 많습니다.
전체 화면을 캡처하는 방법은 캡쳐를 하는 것까지는 동일합니다. 캡처를 하고 나서 미리 보기가 뜨게 되는데 미리 보기의 상단을 보면 화면과 전체 페이지가 있는 것을 볼 수 있습니다. 현재 보고 있는 화면만 캡처를 할 경우 기본 설정인 화면을 이용해서 캡처를 하면 되는데 전체 화면을 캡처할 경우는 전체 페이지 탭을 선택해 주면 됩니다.
그럼 오른쪽에 전체 페이지의 크기가 나타나게 됩니다. 모바일 특성상 아래로 긴 형태의 화면이 됩니다.
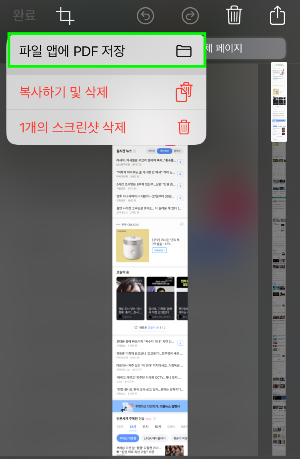
저장을 할 때는 왼쪽 상단의 완료를 눌러서 파일 앱에 PDF로 저장을 선택하면 됩니다.

저장을 할 때 일반적인 캡쳐와는 다르게 파일 앱 아이클라우드에 저장을 하게 되는데 여기에서 파일을 어디에 저장할 것인지 선택을 할 수 있습니다. 캡처 전용 폴더를 만들어서 그곳에다가 저장을 해도 되고 원하는 폴더가 있다면 그 폴더에 저장을 하면 됩니다. 또한 따로 폴더에 저장을 하지 않고 가장 상위에 있는 폴더에 저장을 하도 무관 합니다.

이제 전체 화면이 저장된 파일을 확인하기 위해서 아이폰 홈 화면에 있는 파일 앱을 선택해서 들어갑니다. 파일 앱이 없다면 앱 스토어에서 파일 앱을 받아서 설치하면 됩니다.
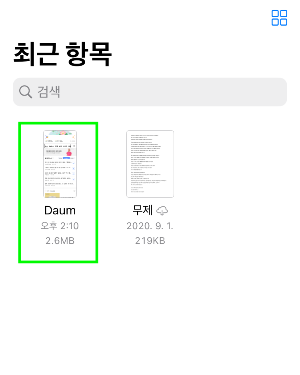
파일 앱에 들어가서 저장한 경로로 들어가게 되면 방금 전 전체 페이지로 저장한 화면을 볼 수 있습니다. 전체 저장된 파일을 보고 싶다면 저장했던 파일을 선택하면 그 파일로 들어가지게 되고 그 파일이 어떤 내용이 담겨 있는지 확인을 할 수 있습니다.
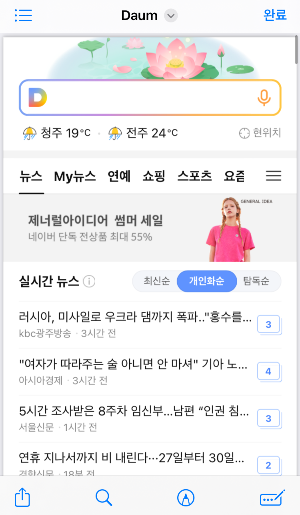
선택해서 들어가면 저장한 전체 페이지를 볼 수 있습니다. PDF형식으로 저장이 되어 있기 때문에 밑줄을 긋거나 하는 편집도 가능합니다. 따라서 업무적으로나 학습을 위해서 사용하기에도 좋은 기능이 될 것 같습니다.
그럼 오늘도 좋은 하루 되시길 바라겠습니다.

함께 보면 좋은 글
2023.05.27 - [IT/Mobile] - 아이폰 사파리 시작 페이지 꾸미기
아이폰 사파리 시작 페이지 꾸미기
사파리는 아이폰의 기본 웹 브라우저입니다. 따라서 아이폰이나 아이패드를 사용한다면 사파라를 한 번이라도 이용했을 것이고 큰 불편함이 없다면 사파리를 기본 웹 브라우저로 계속 사용하
juwan-office.tistory.com
2023.05.13 - [IT/Mobile] - 카카오톡 단톡방 몰래 나가는 방법
카카오톡 단톡방 몰래 나가는 방법
거의 모든 사람들이 카카오톡을 쓰고 있습니다. 그래서 카카오톡을 국민 메신저라고 부르기도 합니다. 그래서 모임이든 회사든 또는 친구들끼리 그리고 가족들끼리 단톡방을 만들어서 얘기를
juwan-office.tistory.com
2023.03.26 - [IT/Mobile] - 아이폰 애플페이 등록 방법
아이폰 애플페이 등록 방법
얼마 전(3월 21일) 드디어 우리나라에서 애플 페이 사용이 가능해졌습니다. 저 역시 이번에 애플 페이를 등록하고 사용을 해봤는데 역시나 너무 편리하고 카드나 지갑을 들고 다니지 않아도 돼서
juwan-office.tistory.com

