티스토리 뷰
엑셀에서 많이 사용하는 기능 중 하나가 셀 병합과 필터일 것 입니다. 그런데 셀 병합을 하고 필터 기능을 이용하게 되면 이상한 점이 하나 있습니다. 원하는 데이터를 찾기 위해서 필터를 걸었는데 병합된 셀에서 가장 첫 번째 셀의 값만 필터링이 되는 것 입니다. 물론 그 아래에도 많은 데이터가 있는데 필터링이 되지 않는 경우 입니다. 물론 이 경우에도 약간의 작업을 이용하면 필터링시 해당하는 값이 모두 나오게 설정을 할 수 있습니다. 그 방법을 어떻게 사용할 수 있는지 알아보겠습니다.
엑셀 셀 병합하고 필터링 하기
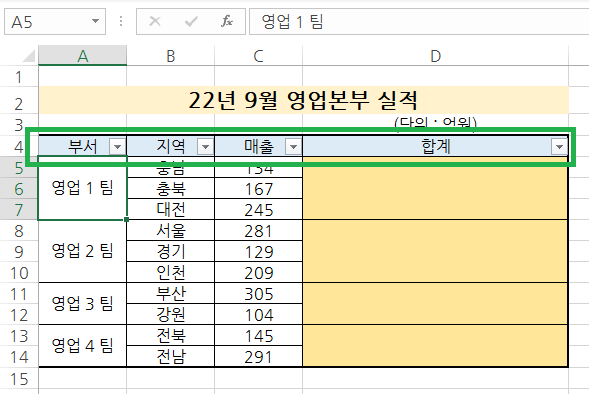
먼저 기존의 데이터 영역에서 셀 병합을 하고 데이터 필터를 적용한 상태 입니다.
참고로 필터 기능의 단축키는 Ctrl + Shirt + L 입니다.
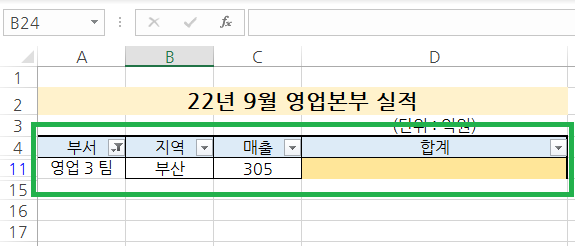
이 상태세서 영업 3팀의 실적을 보려고 영업 3팀만 필터 체크를 하고 적용을 했습니다. 그런데 분명 영업 3팀에는 부산과 강원도 있는데 부산만 추출되고 있습니다. 그래서 이런 경우는 수동으로 하거나 원하는 부분을 복사한 후 다른 셀에 복사하고 붙여넣기해서 데이터를 보곤 합니다.
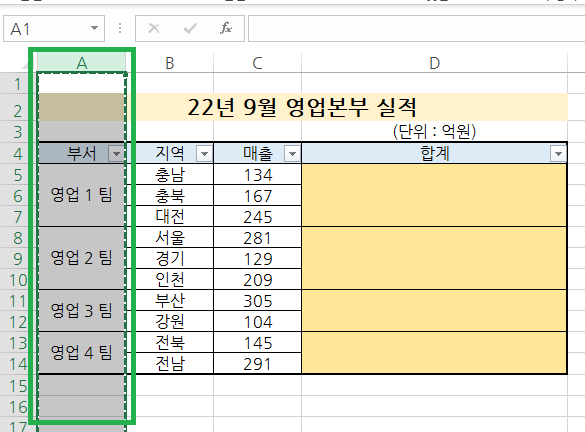
이 현상을 해결하기 위해서는 몇 가지 작업이 필요합니다. 먼저 셀 병합이 된 범위를 지정하고 Ctrl + C를 눌러서 복사를 합니다. 복사가 된 영역은 범위 지정위 테두리가 점선으로 변하게 됩니다.

그리고 복사한 셀 옆에 새로운 셀을 만들어서 붙여넣기를 합니다.
새로운 셀을 만드는 단축키는 Ctrl + + 입니다. 병합된 셀을 복사하기 전에 새로운 셀을 것이 단계를 줄일 수 있는 방법입니다. 복사할 병합된 셀에서 Ctrl + +를 누르게 되면 왼쪽에 새로운 셀이 생겨나게 됩니다.
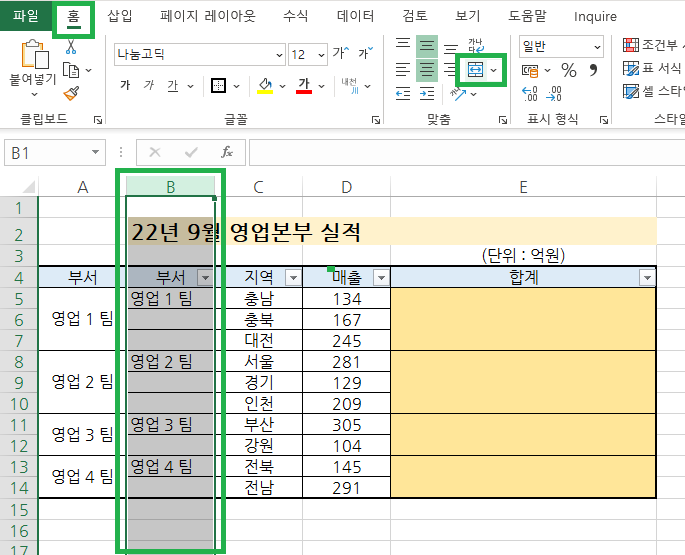
새로 만든 셀에 정상적으로 붙여넣기를 했다면 이제 기존의 셀 병합 범위를 지정한 후 홈 탭 - 셀 병합 해제를 선택해서 셀 병합을 풀어줍니다.
이렇게 하면 셀 병합이 모두 풀리게 됩니다.
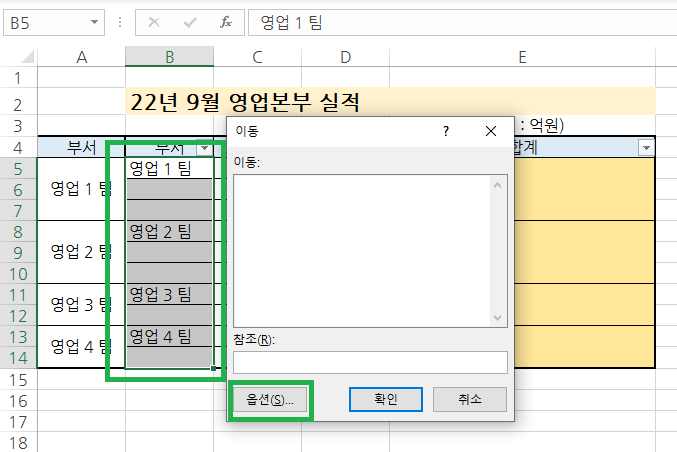
그리고 병합 될 범위를 다시 지정하고 Ctrl + G 또는 F5를 눌러서 이동 메뉴를 실행합니다. 그리고 이동 대화 상자가 뜨게 되면 왼쪽 하단에 있는 옵션을 선택합니다.
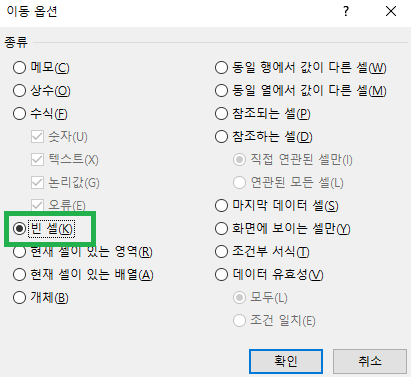
이동 옵션 대화상자가 뜨게 되면 종류에서 빈 셀을 선택하고 확인을 눌러줍니다.
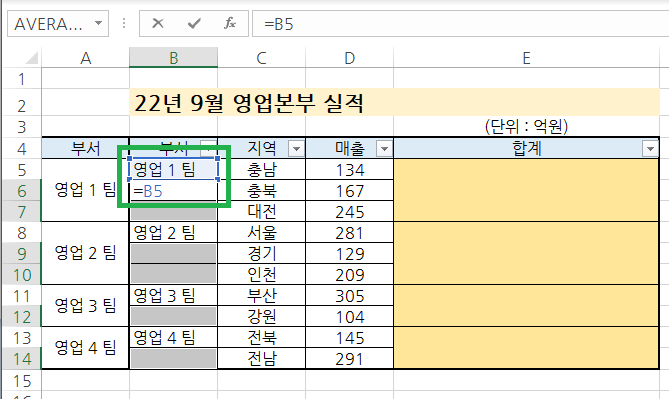
이제 여기서부터가 중요합니다. 빈 셀이 선택된 상태에서 =을 입력하고 빈 셀 바로 위에 있는 셀을 선택합니다. 예제로 설멍을 드리면 이동 옵션에서 빈 셀을 선택 했기 때문에 처음에는 B6셀이 기본으로 지정 되어 있을 것 입니다.
여기에서 =을 입력하고 B6위에 있는 셀인 영업 1팀의 셀, 즉 B5를 선택하는 것 입니다.
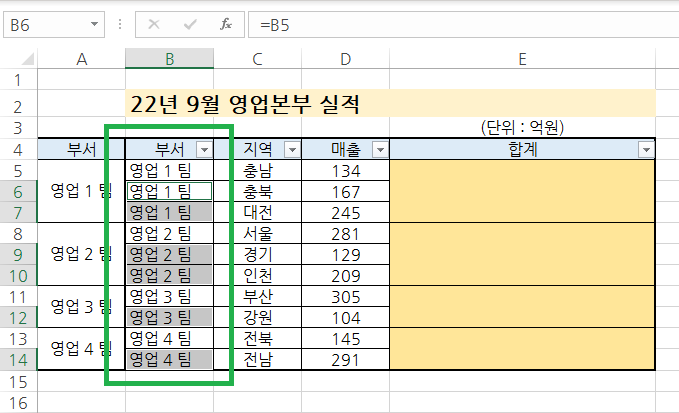
그리고 Ctrl + Enter을 눌러서 모든 빈 칸에 데이터가 입력되게 합니다. 이렇게 하면 빈 셀의 위 있는 셀의 내용이 자동으로 입력되게 됩니다.
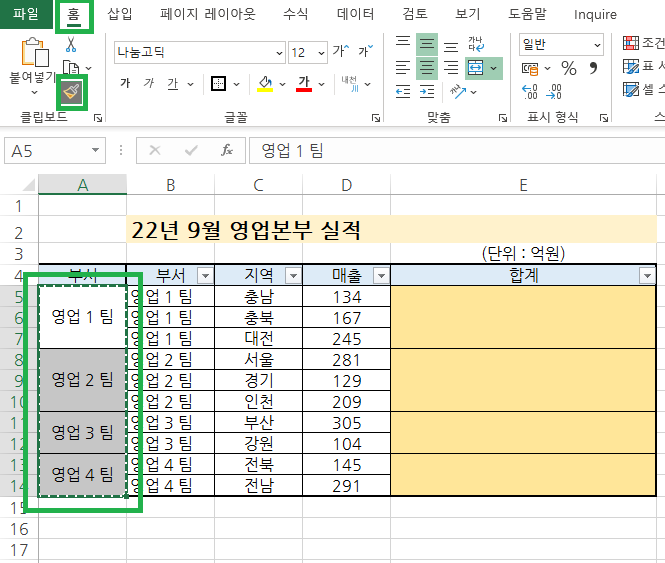
그리고 처음에 새로 만든 셀의 범위를 지정 한 후 홈 탭 - 리본 메뉴의 서식 복사를 선택합니다. 이렇게하면 서식 복사가 실행되며 복사와 마찬가지로 범위를 지정한 셀의 테두리가 점선으로 변하게 됩니다.
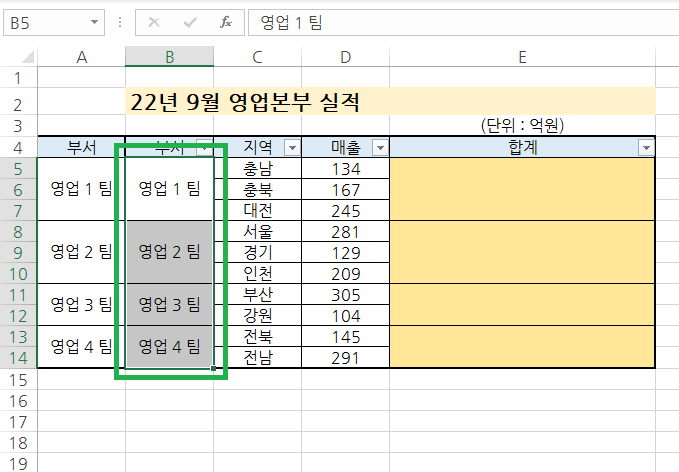
이 상태에서 기존의 영역에 드래스 해서 그대로 붙여넣기를 합니다. 이렇게 하면 자동으로 서식 복사가 이뤄집니다.
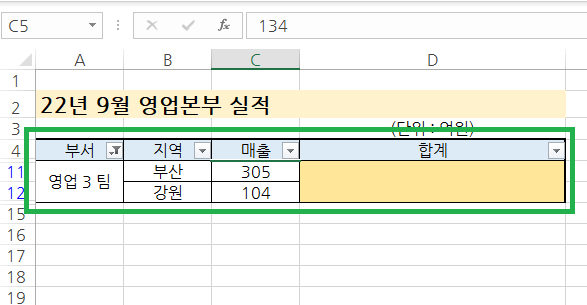
작업을 완료 한 후 새로 만든 셀은 Ctrl + - 를 눌러서 삭제를 해도 됩니다. 그리고 다시 필터링을 해보면 영업 3팀에 해당하는 데이터가 모두 나타나는것을 확인할 수 있습니다.
특히 실무에서 많이 쓰이는데 필터가 제대로 되지 않아서 당황한 경험은 한번씩 있을 것 입니다.
이럴 때 이런 방법을 활용한다면 필터를 더욱 편하게 사용할 수 있습니다
그럼 오늘도 좋은 하루 되시길 바라겠습니다.

함께 보면 좋은 글
2023.03.31 - [IT/Excel] - 엑셀 셀 병합 쉽게 하는 노하우
엑셀 셀 병합 쉽게 하는 노하우
엑셀에서 셀 병합은 항상 많이 쓰이는 기능입니다. 그런데 셀 병합은 단축키가 할당되지 않아서 셀 서식(단축키 Ctrl + 1)으로 들어가서 맞춤 탭으로 이동한 후 셀 명함을 선택해 주거나, 리본 메
juwan-office.tistory.com
2023.04.14 - [IT/Excel] - 엑셀 병합된 셀 합계 구하기
엑셀 병합된 셀 합계 구하기
엑셀에서는 합계를 구하기 위해서 sum 함수를 사용합니다. 각 셀의 값을 불러와서 원하는 위치에 합계값을 넣고 그 값을 활용하기도 합니다. 그리고 그 값을 자동 채우기로 다른 셀의 합계값을
juwan-office.tistory.com
2023.04.27 - [IT/Excel] - 엑셀에서 여러 시트 합계 값 구하기
엑셀에서 여러 시트 합계 값 구하기
엑셀에서는 시트라는 개념이 존재합니다. 각 시트마다 각각의 데이터를 작성하고 그리고 참고하기도 합니다. 또한 월 말이나 연말이 되면 시트에 있는 데이터를 모아서 최종적인 데이터를 만들
juwan-office.tistory.com

