티스토리 뷰
회사에서 엑셀 문서를 만들고 다른 사람이 수정하지 못하게 할 때
시트 보호를 걸게 됩니다.
시트 수정하는 것을 막아 놓는 것인데
회사 업무에 반드시 필요한 기능이니 아래에서 꼭 알아보시길 바랍니다.

엑셀 시트 보호 걸기
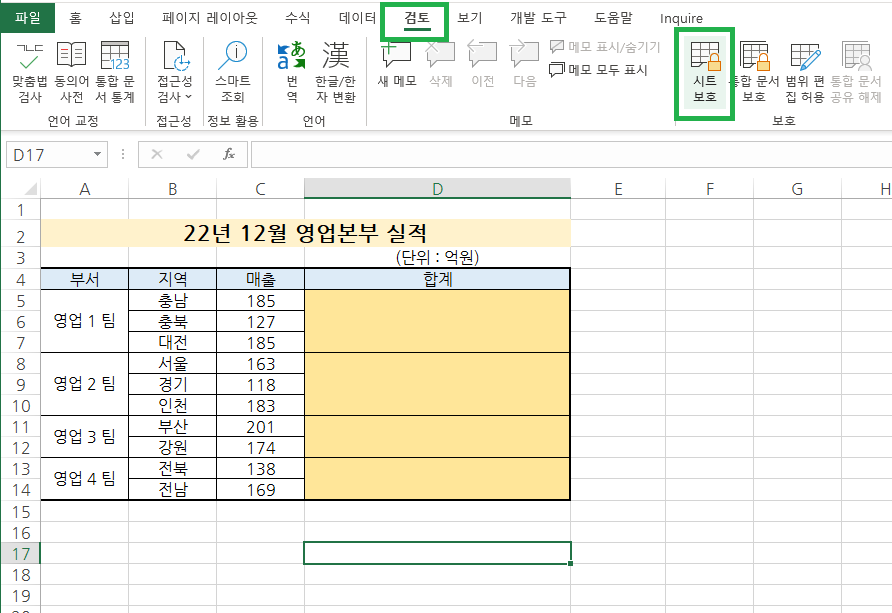
보호할 엑셀 파일을 열고
검토 탭 - 시트 보호
를 선택합니다.
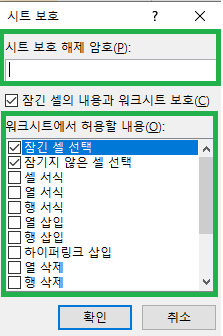
시트 보호 대화상자가 뜨게 되면
시트 보호 보호 해제 암호를 입력합니다
암호는 대/소문자를 구별하기 때문에 주의해서 입력합니다.
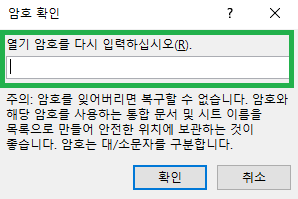
한번 더 암호를 입력합니다.
암호를 잊어버리면 복구할 수 없다는 경고 문구가 있습니다.
암호를 잊어버리더라도 복구는 가능하지만
주의해서 처음에 암호를 입력한 내용과 동일하게 입력합니다.
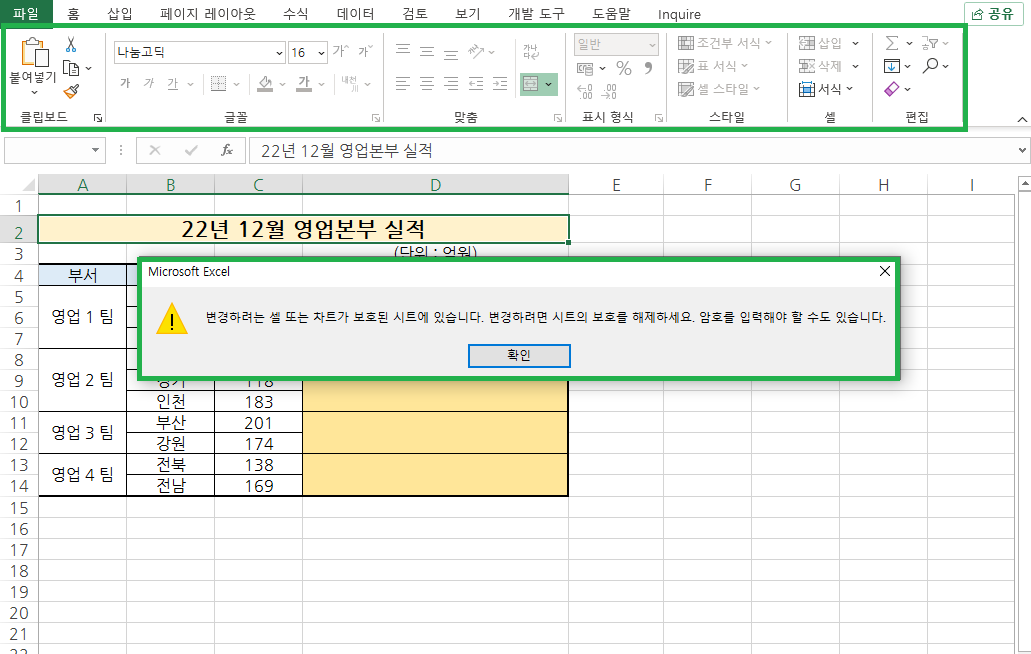
확인을 누르게 되면 시트 보호가 완료됩니다.
리본 메뉴의 기능도 제한이 되며 셀을 수정하거나 삭제할 수도 없습니다.
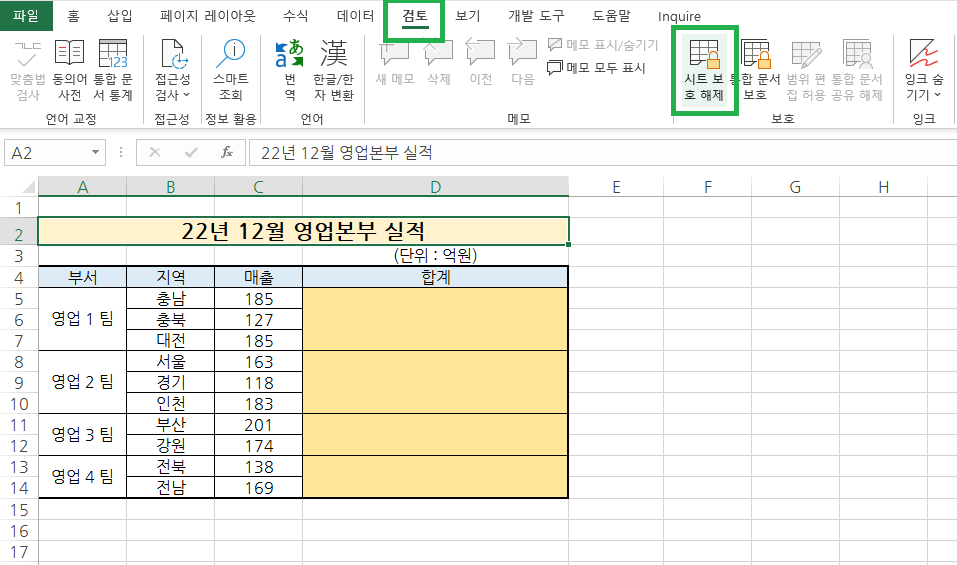
셀 내용을 수정하기 위해서는 시트 보호를 해제해야 하는데
해재 하는 방법도 간단합니다.
검토 탭을 선택한 후 시트 보호 해제를 눌러주면 됩니다.
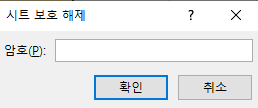
시트 보호 해제 대화 상자가 나타나게 되는데
여기에서 시트 보호를 할 때 입력했던
암호를 입력하고 확인을 눌러주면 시트 보호가 해제됩니다.
원하는 부분만 시트 보호 해제 하기
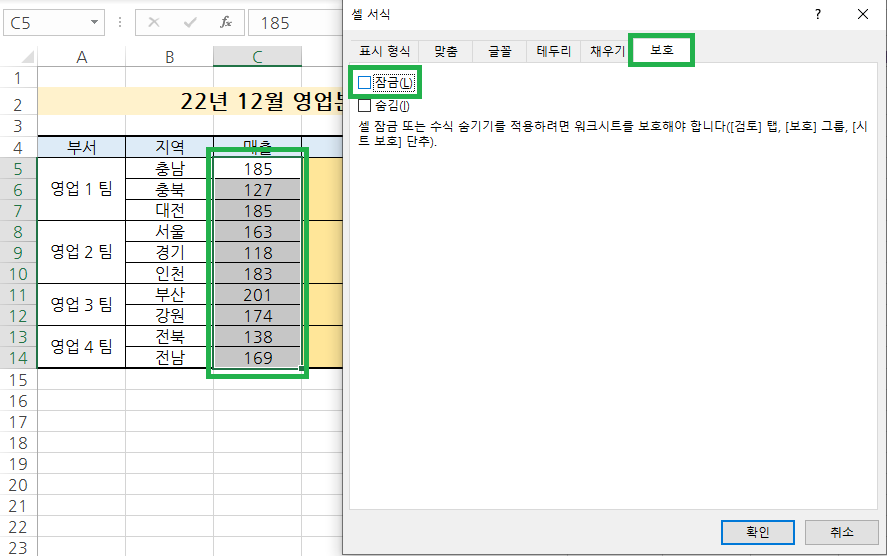
원하는 부분만 수정이 가능하도록 하기 위해서
수정을 허락할 부분만 범위를 지정한 후
Ctrl + 1을 눌러서 셀 서식으로 들어갑니다.
그리고 보호 탭으로 이동한 후
잠금 항목의 체크를 해제합니다.
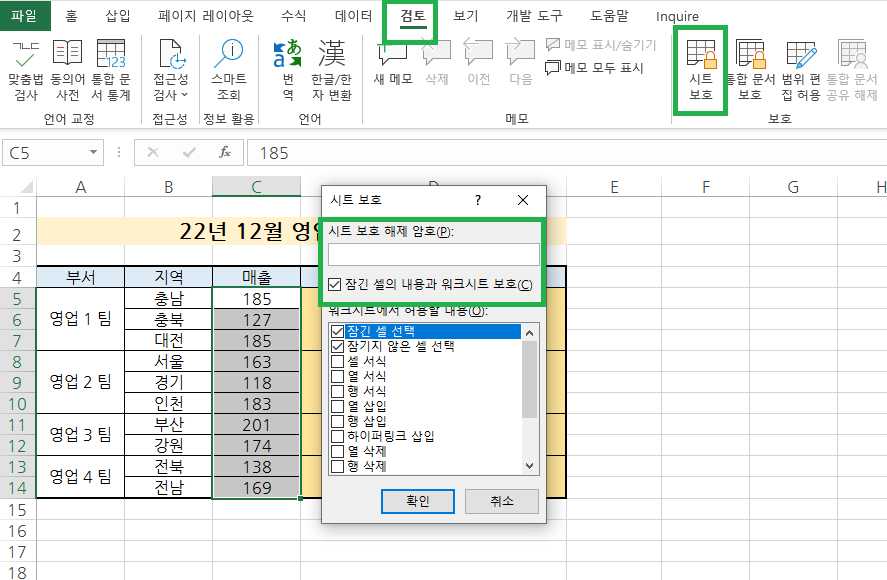
그리고 다시 검토 탭을 선택하고 시트 보호를 선택합니다.
시트 보호 대화 상자가 나타나면
암호를 입력하고 확인을 눌러줍니다.
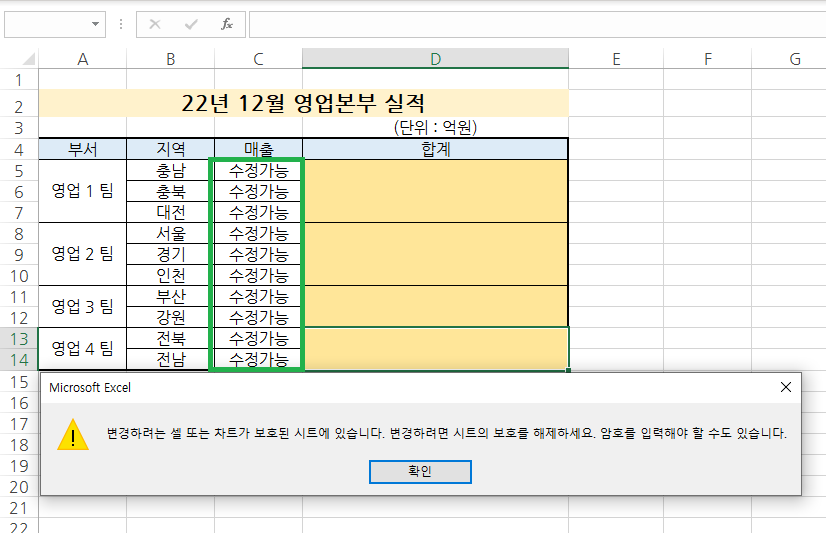
이렇게 하면 범위를 지정한 부분만 셀 수정이 가능하고
나머지 부분은 셀 수정이 불가능합니다.
셀 수정을 하기 위해서는 시트 보호를 풀어야 합니다.
회사에서 가장 많이 쓰는 기능 중 하나인 시트 보호는
타 부서와 협업을 할 때 다른 셀은 건드리지 못하도록
수정을 할 수 없도록 하는 기능입니다.
허용한 부분 외에 다른 셀을 건드리게 되면 서식이 깨지거나
수식이 깨지는 경우가 있기 때문입니다.
또는 사내 보안 규정으로 시트 보호를 설정하는 경우도 마찬가지입니다.
알아두면 쓸 곳이 많을 것입니다.
그럼 오늘도 좋은 하루 보내시길 바라겠습니다 :)
함께 보면 좋은 글
엑셀 매크로 만들기
엑셀은 함수를 사용하여 값을 추출하는 회사에서 없어서는 안 될 중요한 프로그램입니다. 그리고 엑셀의 막강한 기능 중 하나는 매크로 기능입니다. 미리 설정해 놓은 함수나 수식을 등록해서
juwan-office.tistory.com
엑셀 필터 기능 편하게 사용하는 방법
엑셀에서 필터 기능을 많이 사용합니다. 원하는 데이터를 추출하기 위해서 그리고 원하는 값을 쉽게 파악하기 위해서 엑셀의 필터라는 기능을 실무에서도 많이 사용하는데 이 기능을 사용하면
juwan-office.tistory.com
엑셀을 열기 전 내용 확인하기
엑셀 파일을 열기 전 엑셀이 들어있는 폴더에서 이 엑셀 파일에 어떤 내용이 들어있는지 확인하는 방법이 있습니다. 이 방법을 추천하는 이유는 일일이 파일을 열지 않아도 어떤 내용이 들어 있
juwan-office.tistory.com

