티스토리 뷰
엑셀 화면 상단을 보면 탭 메뉴와 리본 메뉴가 있습니다. 엑셀의 모든 기능을 담당하고 있고 리본 메뉴에는 아이콘이 있어서 알아보기도 쉽습니다. 그런데 여기에서 자주 이용하는 메뉴의 위치를 보기 편한 곳이나 마우스로 선택하기 쉬운 위치에 있다면 엑셀 작업의 속도가 더욱 빨라질 것입니다. 물론 단축키를 쓰는 것이 제일 빠르겠지만 단축키에 없는 기능이나 쓰는 메뉴가 많게 되면 엑셀 메뉴의 순서를 변경함으로써 엑셀 작업을 좀 더 편하게 할 수 있습니다.
리본 메뉴 사용자 지정으로 순서 바꾸기
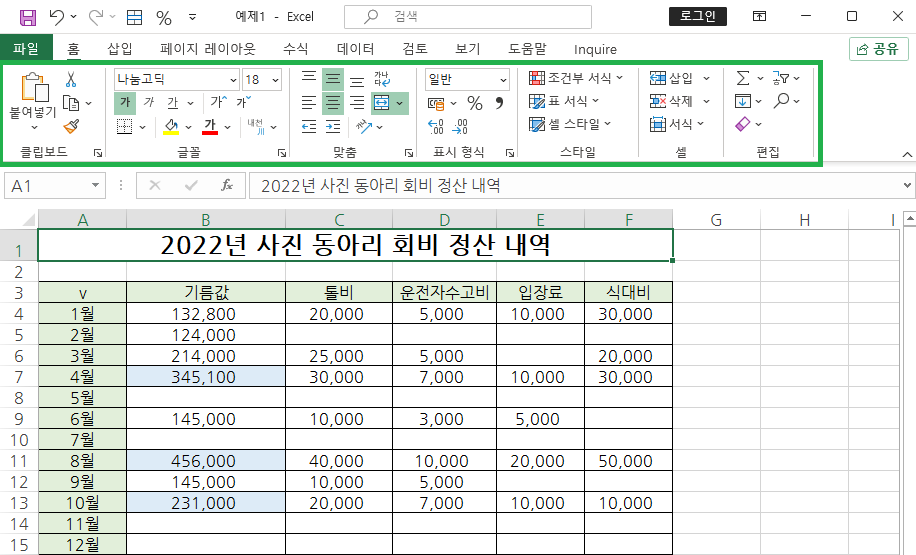
엑셀 상단을 보면 탭 메뉴와 리본 메뉴가 있습니다.
기본적인 탭 순서로는 홈, 삽입, 페이지 레이아웃, 수식, 데이터, 검토, 보기, 도움말 순으로 되어 있고
리본 메뉴는 각 탭에 따라서 순서가 달라집니다.
여기에서는 가장 많이 쓰는 홈 탭에서 리본 메뉴의 순서를 변경하려고 합니다.
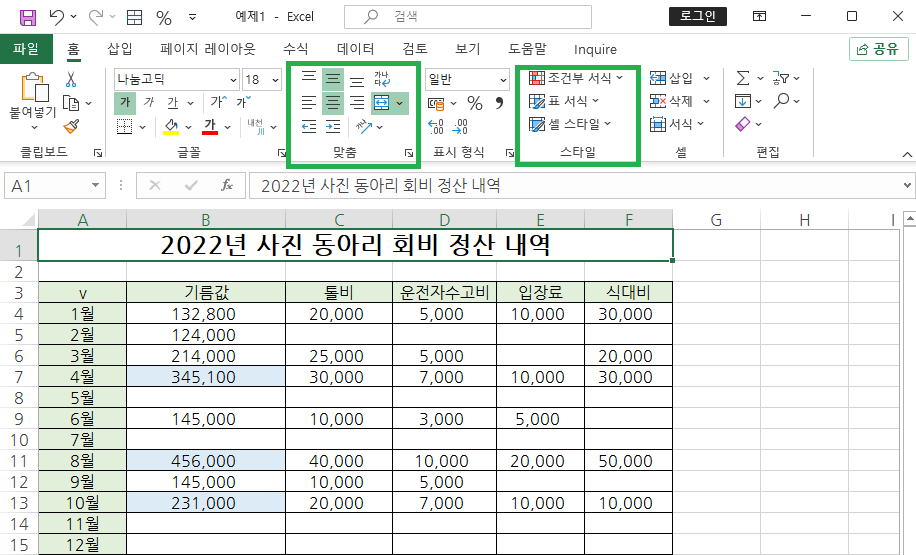
홈 탭의 리본 메뉴 순서로는 클립보드, 글꼴, 맞춤, 표시 형식, 스타일, 셀, 편집 순으로 되어 있습니다.
홈 탭 영역에서 맞춤과 스타일의 순서를 바꿔보려고 합니다.

순서를 바꾸기 위해서 리본 메뉴에서 마우스 오른쪽을 누른 후 리본 메뉴 사용자 지정을 선택합니다.
엑셀 옵션을 들어가는 방법도 있지만 그 과정보다 리본 메뉴에서 리본 메뉴 사용자 지정으로 들어가는 편이 각 과정을 생략할 수 있기 때문에 시간도 적게 걸립니다.
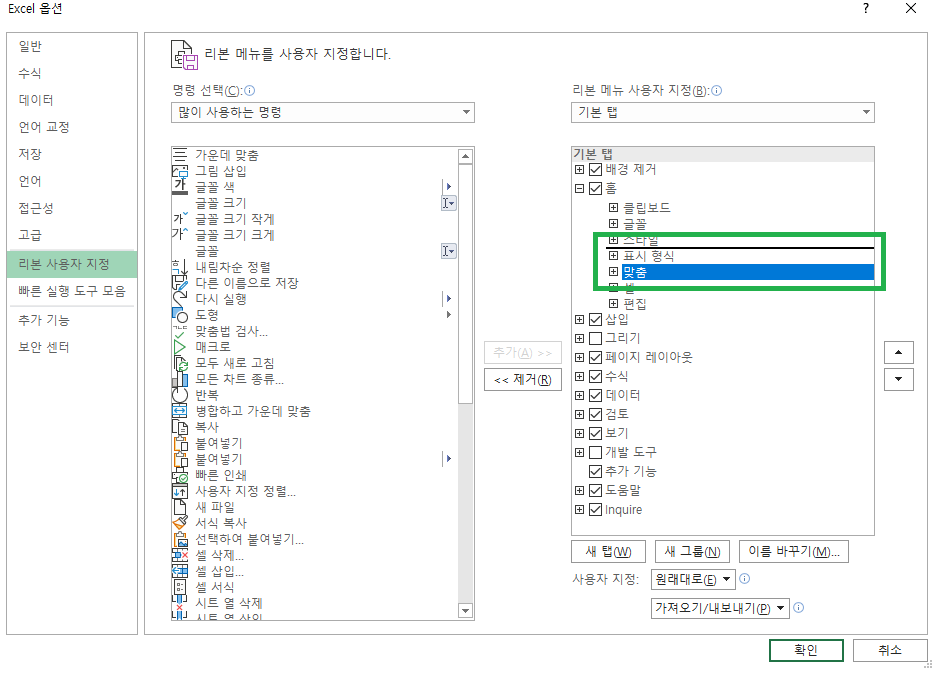
엑셀 옵션으로 들어오게 되는데 여기에서 오른쪽에 보면 탭과 리본 메뉴의 옵션을 볼 수 있습니다. 체크가 되어 있는 것은 현재 활성화 되어서 엑셀 작업 영역에 보이는 항목들이고 체크가 되어 있지 않은 것들은 비 활성화 상태로 엑셀 작업 영역에서 보이지 않는 메뉴들입니다.
순서를 변경하기 위해서는 순서를 변경할 메뉴를 먼저 선택하고 드래그래서 원하는 위치로 이동을 합니다. 그럼 굵은 선이 이동할 위치로 이동하면서 어디에 넣을 것인지 시각적으로 알려주게 됩니다.
그리고 그 다음으로 이동을 원하는 메뉴도 마찬가지로 선택을 하고 드래그해서 위치를 이동하고 확인을 눌러줍니다.
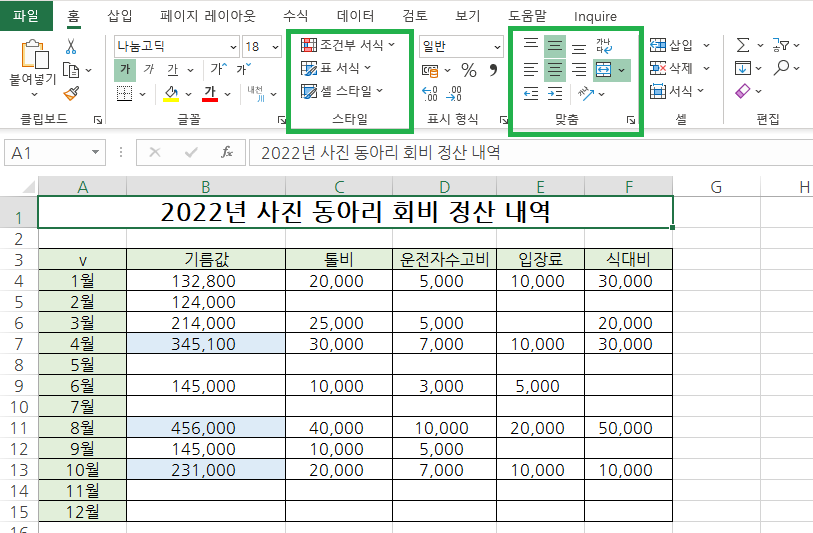
위치를 변경하고 확인을 누르게 되면 이렇게 리본 메뉴의 각 위치가 변경 된 것을 알 수 있습니다.
원래는 맞춤이 글꼴 다음에 있었지만 현재는 글꼴 다음에 스타일이 있고 원래 스타일이 있던 자리에 맞춤이 있습니다. 이렇게 해서 엑셀의 리본 메뉴 위치를 자신의 작업 스타일에 맞게 커스터마이징 할 수 있습니다.
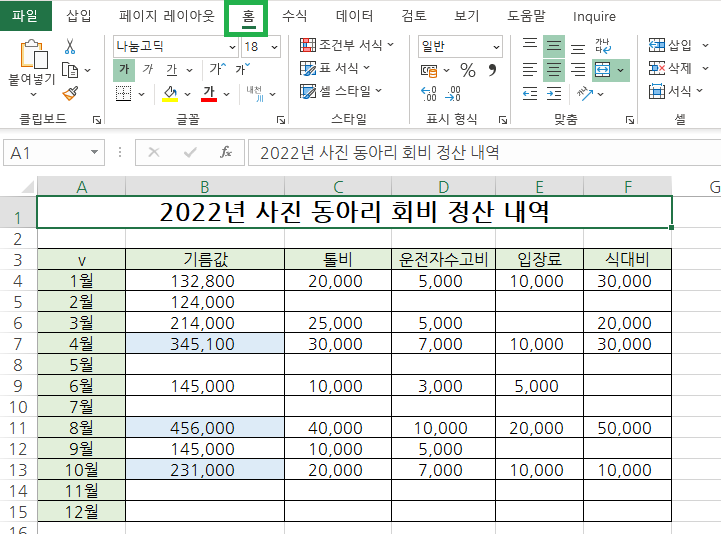
같은 방법으로 탭 위치도 변경이 가능합니다.
홈 탭이 파일 다음에 왔지만 지금은 홈 탭을 3 번째 위치로 옮겼습니다. 마찬가지로 리본 메뉴 사용자 지정에서 홈 탭을 선택한 후 드래그해서 원하는 위치로 이동을 한 결과입니다.
이런 식으로 커스터 마이징을 하면 엑셀의 탭이나 리본 메뉴 순서를 변경할 수 있고 엑셀의 작업 영역을 자신에 맞게 바꿀 수 있습니다. 사용하지 않는 메뉴는 체크 해제를 해서 작업 영역에 보이지 않게 함으로써 작업 창을 깔끔하게 정리할 수 있기도 합니다. 이렇게 하면 엑셀 작업 속도도 더욱 빨라지며 메뉴를 더욱 간결하게 사용할 수 있게 됩니다.
그럼 오늘도 좋은 하루 보내시길 바라겠습니다 :)

함께 보면 좋은 글
2023.04.24 - [IT/Excel] - 엑셀에서 셀 안에 데이터 막대 추가하기
엑셀에서 셀 안에 데이터 막대 추가하기
엑셀 문서에서 보고서나 기획서가 되겠죠. 숫자를 이용한 비교 데이터가 있는 영역을 시각적으로 쉽게 알 수 있는 방법은 차트가 될 것입니다. 그런데 기획사나 보고서의 종류에 따라서 정해진
juwan-office.tistory.com
2023.05.19 - [IT/Excel] - 엑셀의 특수 기호 편하게 입력하기
엑셀의 특수 기호 편하게 입력하기
워드나 파워포인트 등 문서 프로그램에서도 엑셀에서도 특수 기호를 많이 사용합니다. 무언가를 강조하기 위해서 사용하기도 하고 딱딱한 문서를 부드럽게 만들기 위해서 특수 기호를 사용하
juwan-office.tistory.com
2023.04.28 - [IT/Excel] - 엑셀에서 그림이나 사진 정렬하기
엑셀에서 그림이나 사진 정렬하기
엑셀에서도 그림이나 사진등 이미지 파일을 많이 사용합니다. 참고용으로 쓰거나 또는 보관용으로 사용을 하기도 합니다. 그런데 엑셀에 사진이나 그림을 넣으면 사이즈를 조절해야 하고 셀에
juwan-office.tistory.com

