티스토리 뷰
셀에 날짜와 시간이 같이 입력되어 있는 경우에서 시간과 날짜를 분리하려고 한다면 일일이 날짜만 복사하고 다른 셀에 붙여 넣고 다시 시간 복사하고 다른 셀에 붙여 넣고 이 것을 반복할 때가 많습니다. 셀 데이터의 양이 적으면 크게 문제 될 것은 없겠지만 셀의 데이터가 많게 되면 번가롭고 시간이 많이 걸리는 작업이 되기도 합니다. 특히 외부의 데이터를 가져올 때 이런 문제가 발생하는데 이럴 때 날짜와 시간을 분리하는 방법을 알아보겠습니다.
INT함수 이용하기

외부에서 데이터를 가져오거나 또는 데이터 입력을 할 때 한 셀에 날짜와 시간을 같이 입력하고 추 후에 다시 재 정리 하려고 할 때 날짜와 시간을 분리하는 상황 입니다. 한 셀에 있다 보니 전체 복사도 되지 않아서 일일이 복사를 하고 붙여 넣기를 해야 하지만 함수를 이용하고 수식을 사용하면 쉽게 시간과 날짜를 분리할 수 있습니다.

먼저 날짜를 구할 셀에 =INT를 입력하고 범위를 지정합니다.
=INT(범위)
가 되겠죠.
INT 함수는 가장 가까운 정수로 내리는 함수인데 이 점을 이용해서 날짜만 따로 추출을 할 것입니다.
=INT(범위)를 입력하고 엔터를 누릅니다.
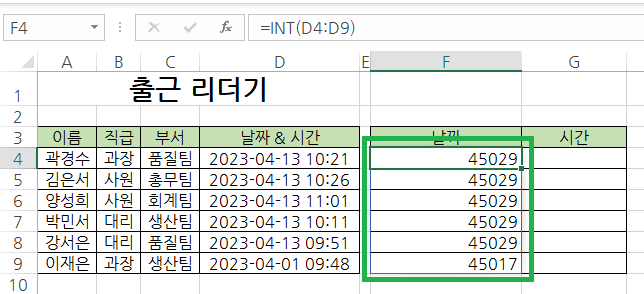
그럼 일반적으로 함수의 결과가 이상하게 나타나는것을 볼 수 있습니다. 이 경우는 셀 서식에 아무것도 지정이 되어 있지 않을 경우 나타나는 것이고 함수를 잘 못 입력한 것이 아니므로 다음 스텝으로 진행하면 됩니다.
이제 날짜 데이터가 나타나는 셀 범위를 지정한 후 셀 서식으로 들어갑니다. 셀 서식 단축키는 Ctrl + 1 입니다.
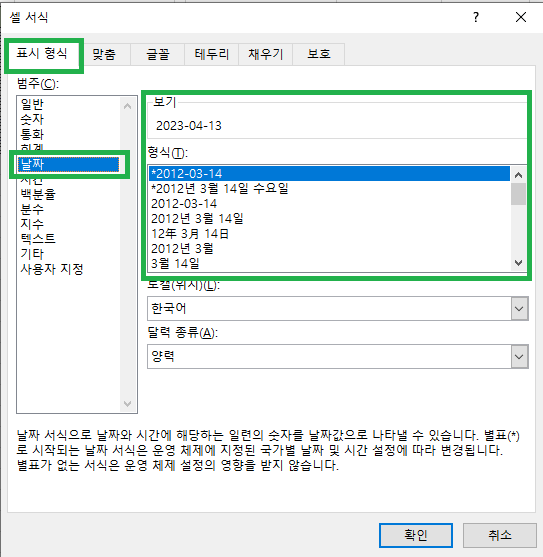
셀 서식으로 들어온 후 표시 형식 탭에서 왼쪽에 보면 많은 카테고리가 있습니다. 그중에서 날짜를 선택하고 오른쪽에서 날짜를 표시할 형식을 설정합니다. 날짜 형식을 선택하면 위에 보기에서 날짜가 어떻게 표기되는지 미리 볼 수 있습니다. 따라서 원하는 날짜 표기법을 선택하고 현재 셀에 있는 데이터가 어떻게 나오는지 미리 확인할 수 있습니다.
또는 날짜 형태로 바꾸는 단축키 Ctrl + Shift + 3을 입력하면 날짜로 바로 변환됩니다.
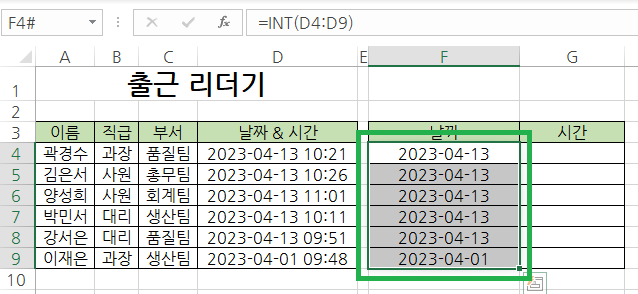
확인을 눌러서 셀 영역으로 나가게 되면 날짜만 추출된 셀을 볼 수 있습니다. 미리 셀 형식을 날짜 형식으로 지정을 해 놓아도 무관 합니다. 미리 날짜 형식으로 지정을 해 놓는다면 INT 함수를 입력하고 엔터를 눌렀을 때 바로 날짜 데이터로 변환되는 것을 볼 수 있습니다.

이제 시간을 구해야 합니다.
시간을 구하는 것은 더욱 간단합니다. 날짜를 이미 구했기 때문에 수학적으로 접근을 해서 날짜 & 시간 셀에서 날짜만 뺀다면 시간만 남아있게 됩니다. 따라서
=날짜 & 시간 - 날짜
를 수식으로 지정을 하면 됩니다.

그런데 날짜처럼 시간이 이상하게 추출됩니다. 이 부분 역시 단축키 Ctrl + 1을 눌러서 셀 서식으로 들어가서 서식을 바꿔주면 됩니다.

셀 서식으로 들어온 후 표시 형식 탭의 왼쪽 카테고리에서 시간을 선택하고 오른쪽에서 표시할 시간의 형식을 선택합니다. 날짜와 마찬가지로 형식을 선택하게 되면 위에 보기 영역에서 셀에서 어떻게 표시되는지 미리 볼 수 있습니다. 원하는 시간의 형식을 선택한 후 확인을 눌러서 엑셀 작업 영역으로 나가면 됩니다.
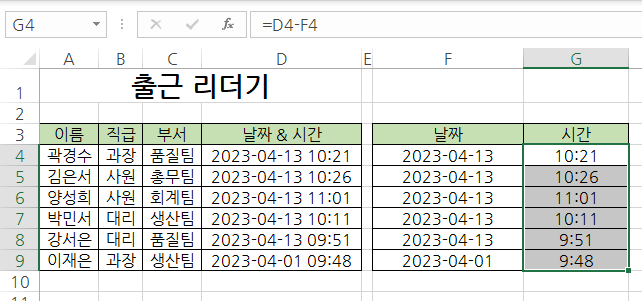
시간 서식을 지정한 결괏값입니다. 최종적으로 날짜와 시간 모두 분리를 하고 날짜와 시간 원하는 방식으로 표기를 할 수 있습니다. INT함수와 셀 서식을 이용해서 날짜와 시간에 대한 형식을 지정해 주면 아주 간단하게 날짜와 시간을 분리할 수 있는 작업이었습니다.
실무에서도 은근히 많이 쓰이고 있습니다. 외부 데이터를 끌어오게 되면 날짜와 시간이 합쳐지는 경우도 있고 이미 날짜와 시간을 합쳐서 한 셀에 입력한 경우도 있기 때문입니다. 이런 경우 INT 함수와 수식을 이용하고 셀 서식을 지정한다면 많은 데이터를 쉽게 분리해 낼 수 있을 것입니다.
그럼 오늘도 좋은 하루 보내시길 바라겠습니다 :)

함께 보면 좋은 글
2023.05.15 - [IT/Excel] - 엑셀에서 숫자 표기를 한글 표기로 바꾸기
엑셀에서 숫자 표기를 한글 표기로 바꾸기
엑셀에서 견적서나 금액등을 작성하는 양식을 보면 금액을 숫자로 쓰지 않고 한글로 쓰는 경우가 많습니다. 10,000,000원을 숫자로 쓰지 않고 천만 원 또는 일금 천만 원 이런 방식으로 표기를 하
juwan-office.tistory.com
2023.05.09 - [IT/Excel] - 엑셀 시트 두 개 나눠서 열기
엑셀 시트 두 개 나눠서 열기
엑셀을 문서를 작업할 때 수식이나 함수를 넣기 위해서 참고 자료를 이용해서 하기 위해서 다른 시트의 값을 복사해서 붙여 넣기도 합니다. 하지만 단순히 비교를 하기 위해서 두 개의 시트를
juwan-office.tistory.com
2023.05.01 - [IT/Excel] - 엑셀에서 날짜 데이터 형식이 다를 때
엑셀에서 날짜 데이터 형식이 다를 때
회사에서 엑셀을 이용해서 데이터를 정리할 때 다른 직원들과 협업을 통해서 데이터를 정리하는 경우가 많습니다. 그리고 이런 경우도 있습니다. 다른 부서에 협업을 요청해서 어떤 날짜에 맞
juwan-office.tistory.com

