티스토리 뷰
엑셀에서 데이터를 작성한 후 결괏값이 다르게 나오는 경우가 있습니다. 정확한 데이터를 넣게 되면다면 그에 맞는 데이터가 정확하게 나오겠지만 그렇지 않을 경우 예상했던 결과와는 전혀 다른 결과가 나오게 되는데 이런 경우는 데이터에 오타가 난 경우가 많습니다.
데이터 유효성 검사와 잘못된 데이터로 오타 추출하기
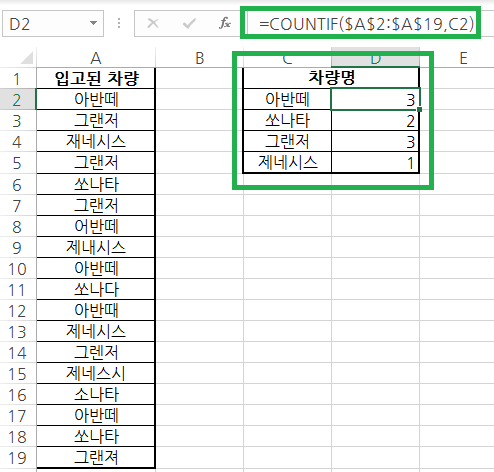
입고된 차량과 데이터 추출을 위한 조건의 차량을 보니 대수가 맞지 않습니다.
조건의 차량을 보면 아반떼 3대, 쏘나타 2대, 그랜저 3대, 제네시스 1대로 되어 있는데 입고된 차량을 보면 그보다 훨씬 많은 것을 알 수 있습니다. 함수도 인수도 모두 들어가 있는데 추출이 안 된 것입니다.
이런 경우는 오타가 난 경우가 많습니다.

입고된 차량을 보면 오타가 있는 것을 볼 수 있습니다.
하지만 이것을 일일이 수정하기에는 어떤 게 오타인지 알아보기 힘들겠죠.
그래서 쉽게 오타 수정을 하기 위해서 오타를 수정할 데이터 범위를 지정하고
데이터 탭을 선택한 후 리본 메뉴의 데이터 유효성 검사를 실행합니다.
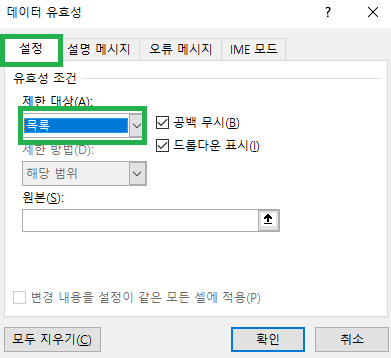
데이터 유효성 대화상자가 뜨게 되면
설정 탭에서 제한 대상의 항목을 목록으로 바꿔줍니다.
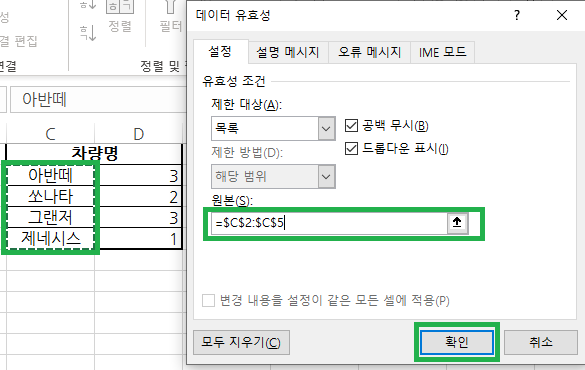
이제 원본을 입력해야 합니다. 원본은 기준이 되는 데이터라고 생각하시면 됩니다.
이 기준으로 오타 범위를 찾게 됩니다.
따라서 오타가 나지 않은 기준 범위를 드래그해서 지정을 해줍니다.
마지막으로 확인을 눌러서 셀 영역으로 나갑니다.
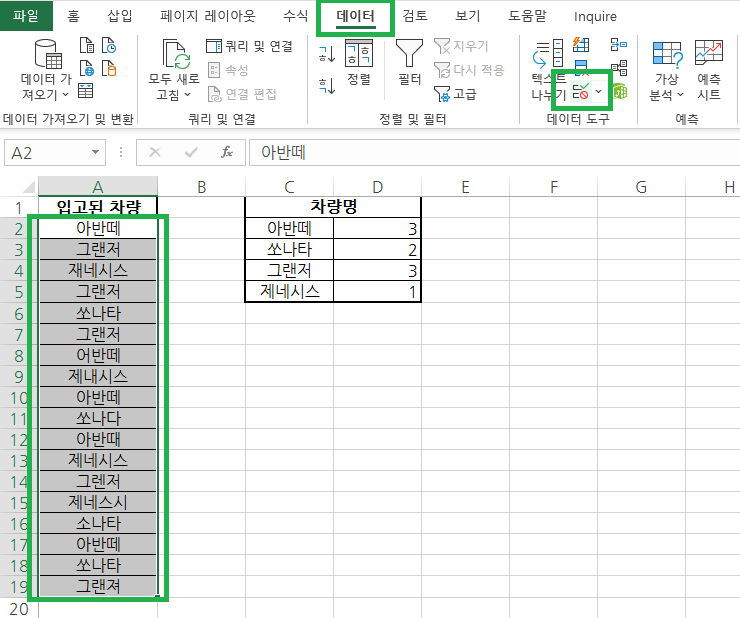
영역지정이 되었는 상태 그대로 데이터 탭을 선택한 후 데이터 유효성 검사 오른쪽에 있는 화살표를 눌러줍니다.
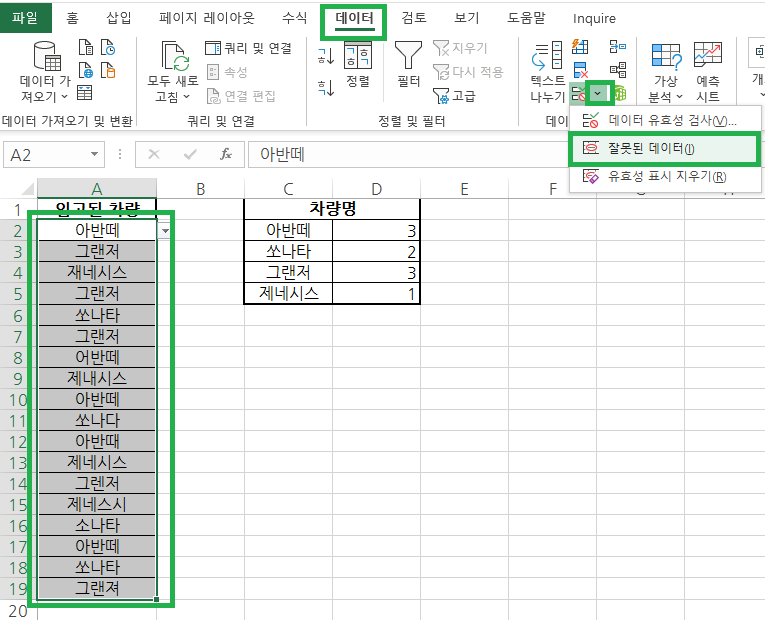
하위 메뉴에서 잘못된 데이터 선택을 해줍니다.

순식간에 오타난 글자를 찾아서 표시를 해줍니다.
오타가 난 데이터는 빨간색 동그라미로 표시가 됩니다.
따라서 오타난 데이터를 쉽고 빠르게 알 수 있습니다.
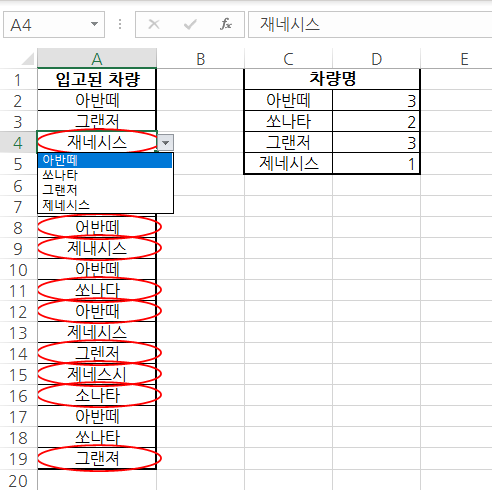
오타가 난 글자는 드롭다운 바를 눌러서 원본 영역에 있는 데이터로 바꿀 수 있고 F2를 눌러서 오타를 직접 수정할 수 있습니다.
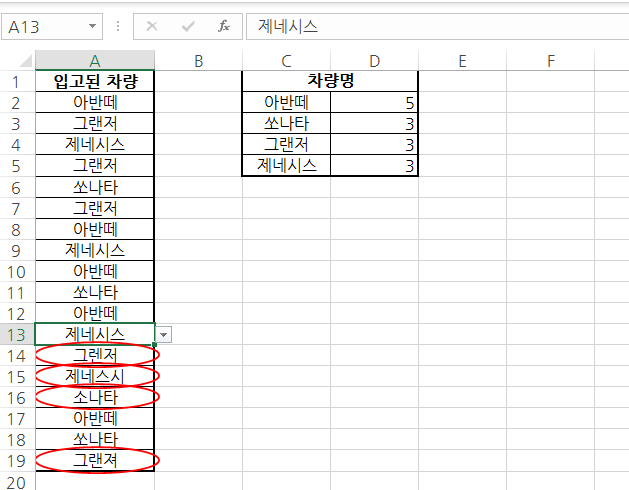
오타를 수정하게 되면 빨간색 동그라미는 사라지고 원래의 셀로 돌아오게 됩니다.
다시 오른쪽을 보면 차량의 집계가 다시 정상적으로 잡히고 있다는 걸 볼 수 있습니다.
데이터를 모두 수정하게 되면 데이터가 모두 정상적으로 돌아오게 되겠죠.
데이터를 집계할 때 오타로 인해서 정상적으로 되지 않는 경우가 은근히 있습니다.
오타뿐만 아니라 처음 작성하는 코드번호나 고유의 이름 같은 경우는 더욱 오타를 내기 쉽습니다.
이럴 때 데이터 유효성 검사와 잘못된 데이터를 활용하다면 복잡한 데이터의 오타도 쉽게 찾아내고 수정할 수 있습니다.
그럼 오늘도 좋은 하루 보내시길 바라겠습니다 :)

함께 보면 좋은 글
2023.04.25 - [IT/Excel] - 엑셀에서 셀 한글 그리고 영문 고정하는 방법
엑셀에서 셀 한글 그리고 영문 고정하는 방법
엑셀에서 제품명이나 코드번호등을 한 표에 작성을 할 때 한 열은 한글로 한 열은 영어로 작성해야 하는 경우가 많습니다. 이런 경우 한/영키를 눌렀다가 입력을 하고 다시 한/영키를 눌렀다가
juwan-office.tistory.com
2023.05.05 - [IT/Excel] - 엑셀에서 중복된 값 입력을 막는 방법
엑셀에서 중복된 값 입력을 막는 방법
엑셀에서 작업을 할 때 중복된 값이 입력하는 경우가 많이 있습니다. 물론 중복된 값이 잘 못된 값은 아닙니다. 상황에 따라서 중복된 값이 입력되면 안되는 경우도 있기 때문입니다. 품목에 대
juwan-office.tistory.com
2023.05.11 - [IT/Excel] - 엑셀에서 중복 데이터 삭제하는 방법
엑셀에서 중복 데이터 삭제하는 방법
엑셀에서 데이터를 작성하고 관리를 하다 보면 필요하지 않은 중복된 데이터가 발생할 수 있습니다. 어떤 경우는 중복된 데이터가 나올 수 있는 조건도 있지만 날짜별로 관리를 하거나 또는 단
juwan-office.tistory.com

