티스토리 뷰
엑셀은 함수를 사용하여 값을 추출하는 회사에서 없어서는 안 될 중요한 프로그램입니다. 그리고 엑셀의 막강한 기능 중 하나는 매크로 기능입니다. 미리 설정해 놓은 함수나 수식을 등록해서 클릭 하나로 원하는 값을 아주 쉽게 추출해 낼 수 있습니다.
매크로 만들기
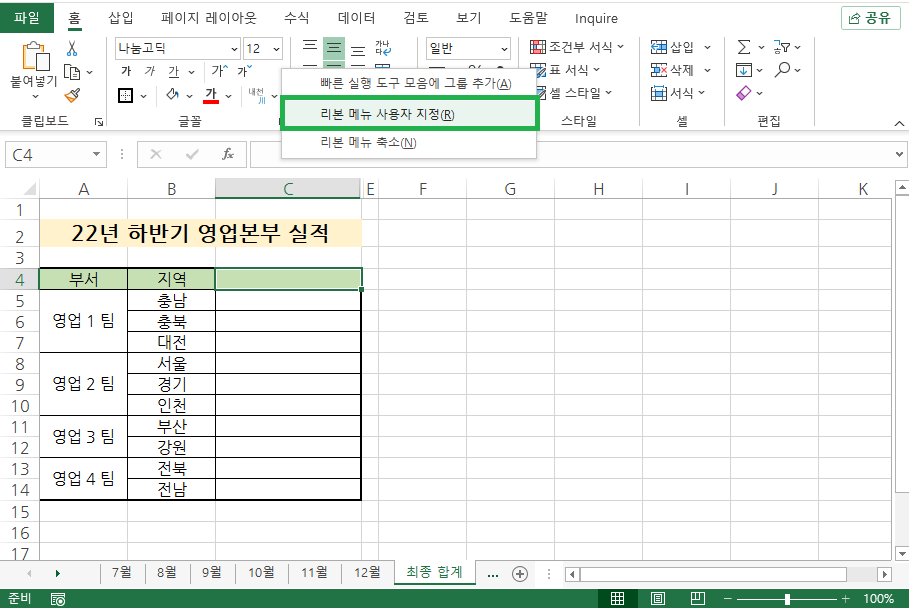
매크로를 실행하기 위해서는 매크로 기능을 추가 해야 합니다.
매크로 기능은 일반 메뉴에서는 보이지 않습니다.
따라서 리본 메뉴에서 마우스 오른쪽을 눌러서 리본 메뉴 사용자 지정으로 들어가줍니다.
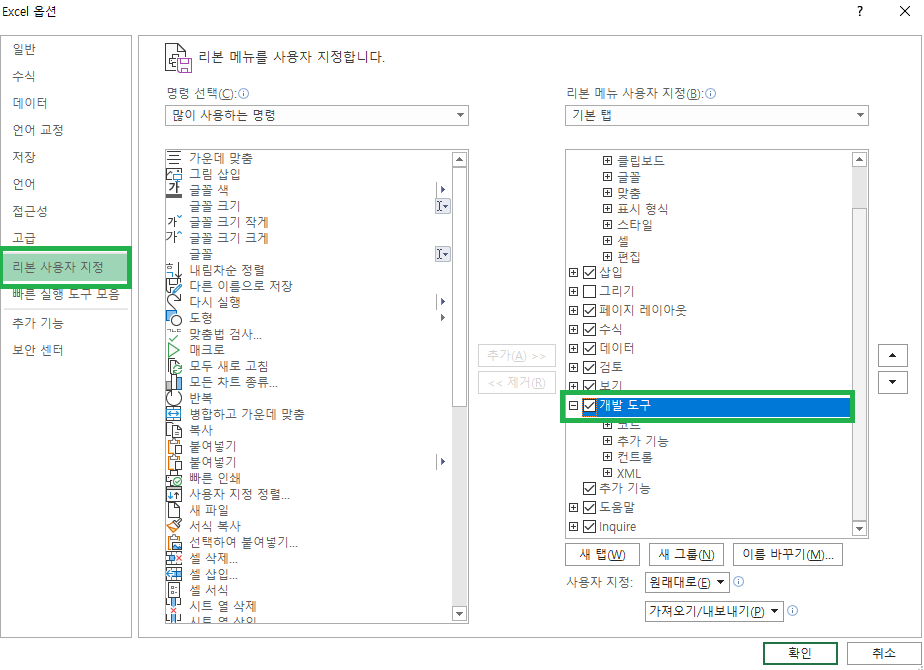
엑셀 옵션이 열리게 되는데 가장 왼쪽에 있는 카테고리에서 리본 메뉴 사용자 지정(일반적으로 선택되어 있음)을 선택하고 가장 오른쪽 영역에서 개발 도구를 선택한 후 확인을 눌러줍니다.
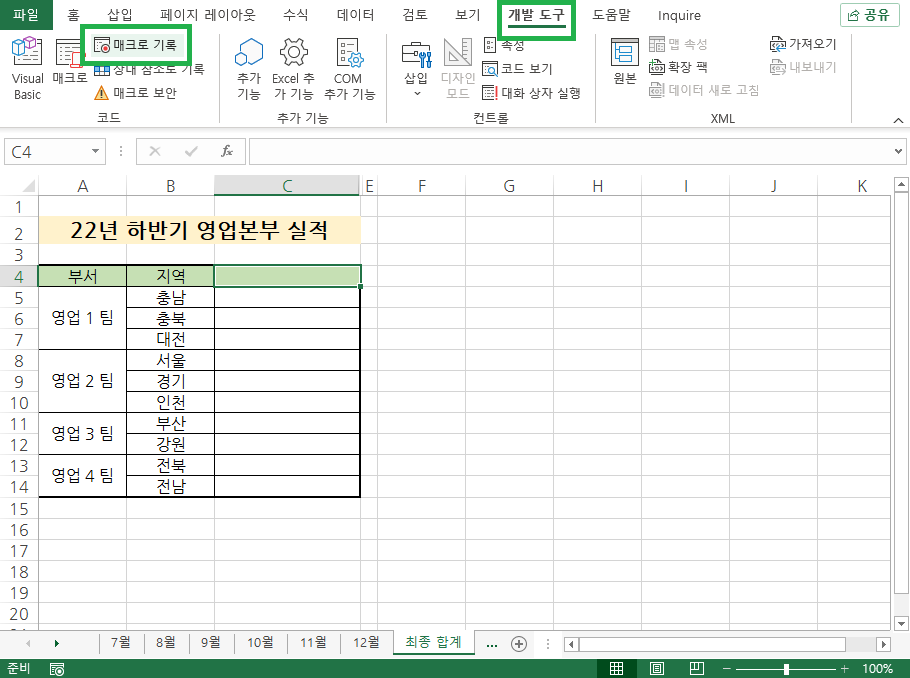
상단 탭에 보면 개발 도구 탭이 추가된 것을 볼 수 있습니다.
이제 개발 도구 탭을 선택한 후 리본 메뉴에 있는 매크로 기록을 눌러줍니다.
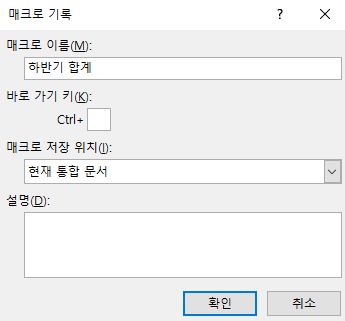
매크로 기록 대화상자가 열리면 매크로 이름과 바로가기키(등록하지 않아도 상관없음)를 지정합니다.
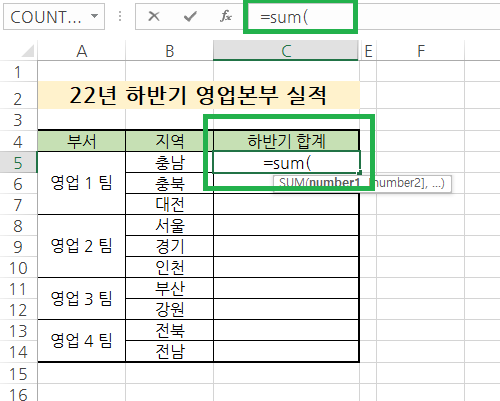
결과를 나타낼 셀에 함수를 입력합니다. 여기에서는 3D 함수를 사용해서 합계를 구해보겠습니다.
셀에
=sum(
을 입력합니다.
아래에 3D 함수 링크를 첨부하겠습니다.
엑셀에서 여러 시트 합계 값 구하기
엑셀에서는 시트라는 개념이 존재합니다. 각 시트마다 각각의 데이터를 작성하고 그리고 참고하기도 합니다. 또한 월 말이나 연말이 되면 시트에 있는 데이터를 모아서 최종적인 데이터를 만들
juwan-office.tistory.com
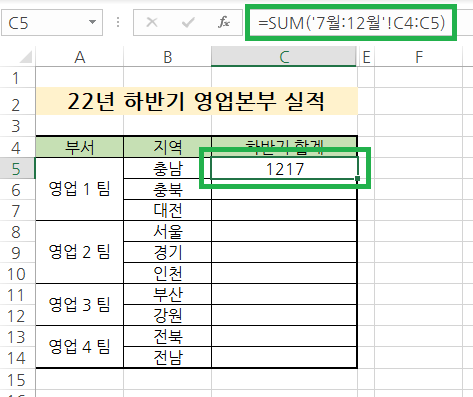
3D 함수를 사용해서 7월 시트부터 12월 시트까지의 합계를 구했습니다.
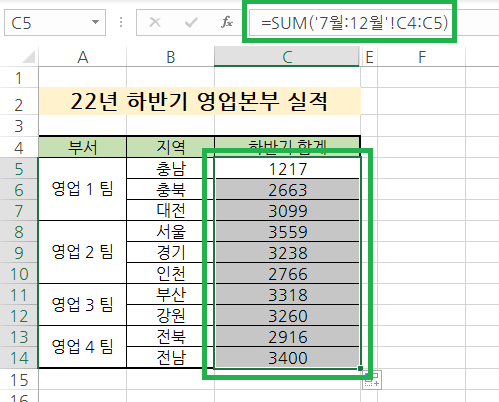
다른 셀에도 적용을 하기 위해서 자동 채우기를 해줍니다.
그럼 다른 셀까지 모두 함수 입력이 되면서 원하는 값을 구할 수 있습니다.
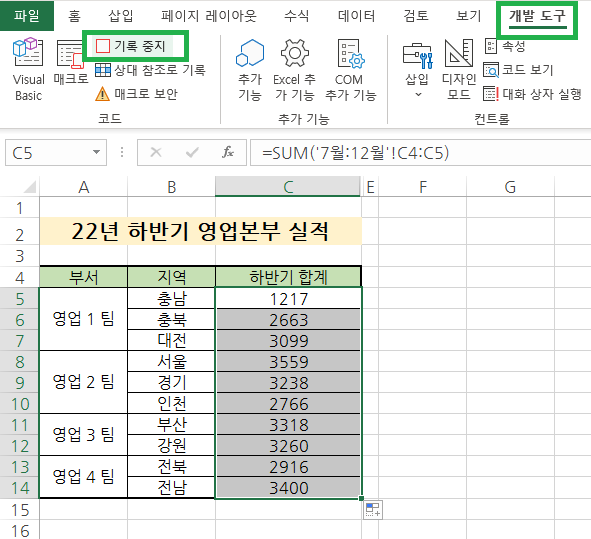
원하는 값이 나왔다면 기록을 중지하기 위해서 개발 도구 탭의 기록 중지를 눌러줍니다.
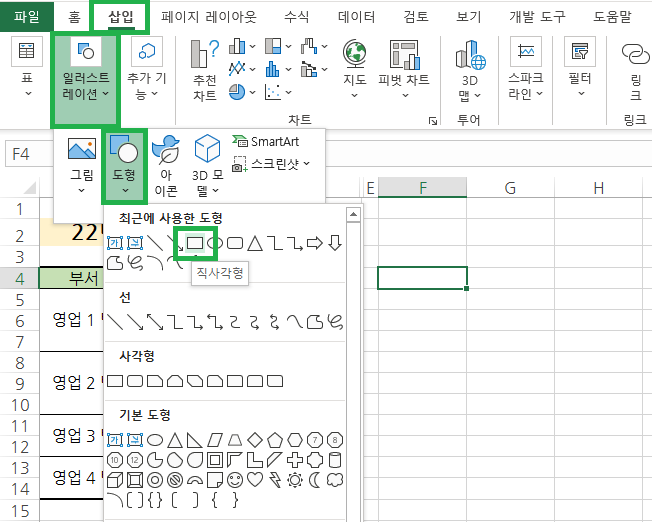
이제 매크로 버튼을 만들기 위해서 도형을 생성합니다.
삽입 탭에서 일러스트레이션 - 도형을 선택하면 원하는 도형을 만들 수 있습니다.
(단축키를 지정한 경우 도형을 만들지 않아도 됩니다)
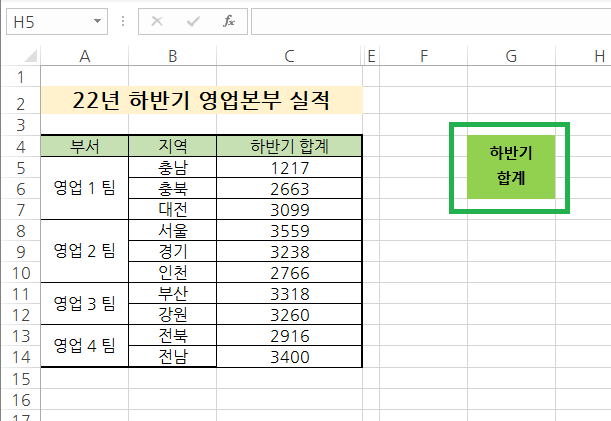
도형을 넣고 알아보기 쉽도록 도형 안에 텍스트를 입력합니다.
텍스트는 안 넣어도 무관하지만 예제에서는 알아보기 쉽도록 텍스트를 입력했습니다.
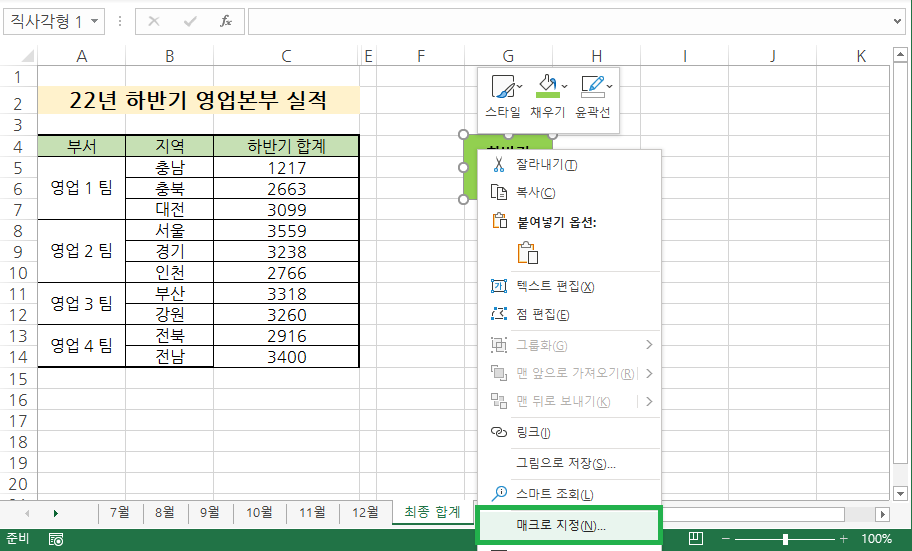
도형에서 마우스 오른쪽을 누르고 매크로 지정을 선택합니다.
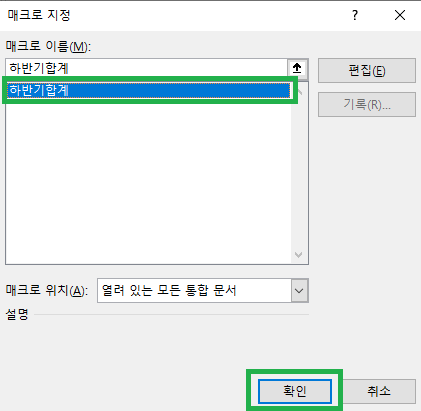
도형에 방금 만들었던 매크로를 지정하고 확인을 눌러서 나옵니다.
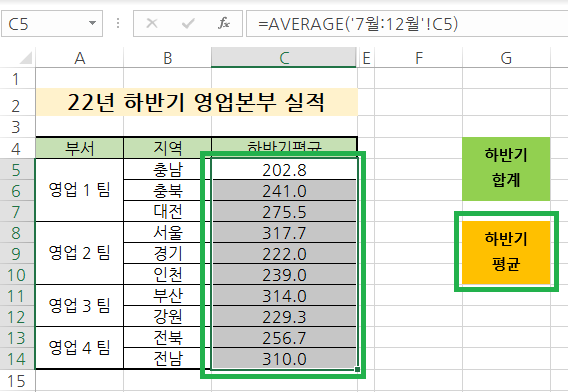
같은 방식으로 다른 함수를 지정하여 매크로를 하나 더 만듭니다.
이렇게 하면 도형을 누를 때마다 그에 대한 결괏값이 추출됩니다.
합계 도형에는 합계 매크로
평균 도형에는 평균 매크로
를 지정했습니다.
이제 따로 함수를 넣지 않아도 합계를 누르게 되면 결괏값에 합계값이 입력되며
평균 도형을 누르게 되면 합계값은 사라지고 그 자리에 평균값이 입력됩니다.
이런 방식으로 매크로를 다양하게 만들어서 원하는 값을 시트를 바꾸지 않고, 또는 셀을 바꾸지 않고 추출할 수 있습니다.
주로 브리핑을 할 때 사용하는 방법인데 다른 부분에서도 사용이 가능합니다.
그럼 오늘도 좋은 하루 보내시길 바라겠습니다 :)

함께 보면 좋은 글
엑셀 병합된 셀 합계 구하기
엑셀에서는 합계를 구하기 위해서 sum 함수를 사용합니다. 각 셀의 값을 불러와서 원하는 위치에 합계값을 넣고 그 값을 활용하기도 합니다. 그리고 그 값을 자동 채우기로 다른 셀의 합계값을
juwan-office.tistory.com
엑셀에서 누적 합계 구하는 방법
흔히 엑셀에서 누적 합계를 구하려면 전 셀의 데이터를 계속 더하면서 합계를 구해야 합니다. 데이터의 양이 많지 않다면 금방 끝나겠지만 데이터의 양이 많다면 이 것 역시 반복된 업무로 인한
juwan-office.tistory.com
엑셀에서 셀 안에 데이터 막대 추가하기
엑셀 문서에서 보고서나 기획서가 되겠죠. 숫자를 이용한 비교 데이터가 있는 영역을 시각적으로 쉽게 알 수 있는 방법은 차트가 될 것입니다. 그런데 기획사나 보고서의 종류에 따라서 정해진
juwan-office.tistory.com

